Breadcrumbs
How to enable NVIDIA G-Sync Compatible Mode
This guide will demonstrate how to enable NVIDIA G-Sync on a Windows PC. G-Sync is a feature found in some gaming monitors. G-Sync creates a better gaming experience as it eliminates screen tearing and minimizes display stutter and input lag.
- Make sure the monitor supports NVIDIA's G-Sync technology - a list of supported monitors at the time of this article can be found on Nvidia's website.
- Make sure a DisplayPort cable is being used - G-Sync is only compatible with DisplayPort. It must be a standard DisplayPort cable using no adapters or conversions. HDMI, DVI and VGA are not supported.
- Right click on the desktop background and select NVIDIA Control Panel from the list.
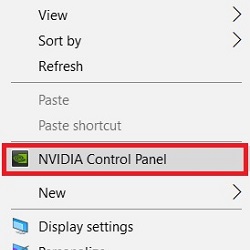
- Under the Display tab on the left side of the NVIDIA Control Panel, choose Set up G-Sync, followed by Enable G-Sync, G-Sync Compatible checkbox. Note: If the monitor has not been validated as G-Sync Compatible, select the box under Display Specific Settings to force G-Sync Compatible mode on. See the warning NOTE at the end of the article before proceeding.
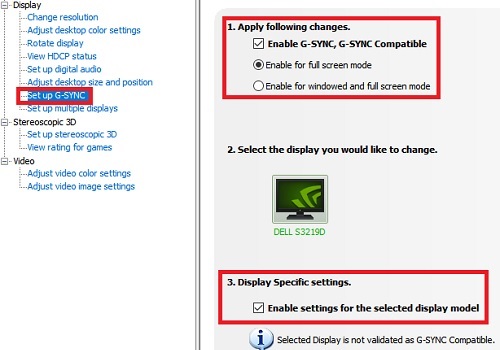
- Under the Manage 3D Settings tab on the left side of the NVIDIA Control Panel, make sure Monitor Technology is set to G-SYNC.
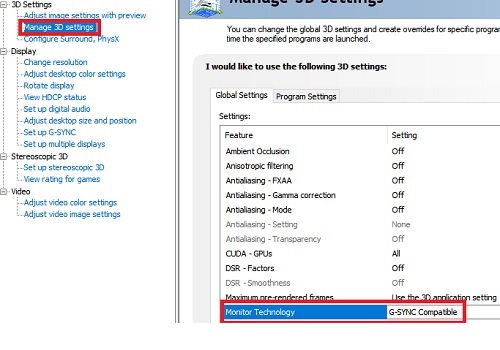
- G-Sync Compatible Mode is now enabled.
Comment on This Post
See More Blog Categories
Recent Posts
How-To
Everything You Need to Know About WiFi 7
From dual-band basics to multi-gigabit speeds, WiFi has come a long way, and WiFi 7 is the most transformative leap yet. Whether you're powering a smart home, streaming in 8K, gaming in real time, or working from the cloud, this new standard is designed for how we use the internet today.
Continue Reading About Everything You Need to Know About WiFi 7
News
Micro Center Launches In-Store Game Console Repair Service
The new service, starting in a four-city pilot program, will fix common problems on PlayStation, Xbox and Nintendo consoles, from broken drives to HDMI ports.
Continue Reading About Micro Center Launches In-Store Game Console Repair Service





