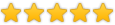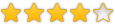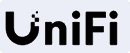
Scalable IT for Organizations
Networking, camera security, access control and more are unified in an incredible software interface with scalable, license-free cloud management.

The Ubiquiti Dream Router 7 Desktop 10G Cloud Gateway features integrated WiFi 7, PoE switch, microSD storage, and full UniFi application support.

Featured Ubiquiti Products
Compare WiFi Access Points
 U7 LITE
U7 LITE
 U7 PRO
U7 PRO
 U7 PRO XG
U7 PRO XG
 U7 PRO MAX
U7 PRO MAX
 U7 PRO XGS
U7 PRO XGS
Upgrade your security with Ubiquiti Security Cameras, designed for crystal-clear video, AI-powered motion detection, and seamless remote access.

UniFi’s best-in-class products seamlessly blend performance, build quality and value.
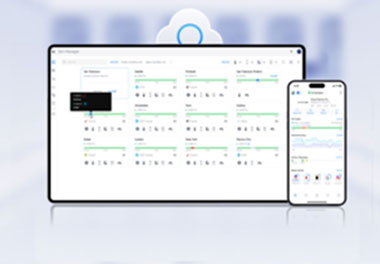
UniFi enables centralized remote management with an innovative hybrid cloud architecture for privacy.
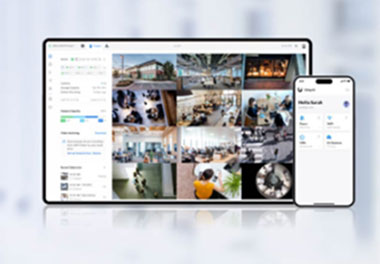
UniFi’s powerfully intuitive software interface streamlines IT operations at scale.
What equipment do I need to get started?
- UniFi Console: This runs the required UniFi application software and provides remote management of all deployments from the UniFi Site Manager at unifi.ui.com. Cloud Gateways are all-in-one solutions with integrated gateways for routing, VPN, and network security. Options include:
- Compact: Cost-effective, desktop-mountable devices like the Cloud Gateway Ultra (manages 30+ UniFi Network devices and 300+ clients) or Cloud Gateway Max (supports the full UniFi application suite with upgraded 2.5G ports).
- Rack-Mounted: High-capacity options like the Dream Machine Pro, Dream Machine Special Edition (75+ devices, 750+ clients), or Dream Machine Pro Max (150+ devices, 1,500+ clients).
- UniFi Devices: These are managed by UniFi applications to meet your IT needs:
- Network: WiFi access points (APs), Power-over-Ethernet (PoE) switches, and gateways.
- Protect: Security cameras and sensors.
- Access: Door access equipment.
- Talk: VoIP phones.
- Connect: EV charging stations and touch screen displays.
How do I set up my UniFi network?
- Using a UniFi Console (Recommended)
- UniFi Consoles come pre-installed with UniFi OS, streamlining the setup process. Examples include the Dream Machine Pro, Dream Router, and CloudKey Gen2 Plus.
- Using the Mobile App (Recommended)
- Download the UniFi Mobile App (iOS / Android).
- Connect your mobile device to your UniFi Console via WiFi or Bluetooth (stay within 3 meters/10 feet if using Bluetooth).
- Follow the setup wizard in the app to complete the process.
- Optional but recommended: Create a UI Account to enable features like:
- Remote management via UniFi Site Manager.
- Automatic system backups.
- Pre-configured email notifications for system monitoring.
- Once the setup is complete, proceed to adopt UniFi devices (e.g., APs, switches, cameras).
- Using a Web Browser
- Connect a laptop to your UniFi Console via the same WiFi network or an Ethernet cable.
- Open a browser and enter your UniFi Console's IP address (found on the console's LCD screen or via the WiFiman Mobile App).
- Follow the setup wizard to complete the process.
- Once complete, adopt UniFi devices as needed.
- Using Standalone Access Points (Without a Console)
- If you do not have a UniFi Console, you can set up UniFi Access Points in Standalone Mode. Note that this mode has limited features and does not support seamless roaming or remote management.
- Plug your UniFi AP into your network.
- Power the AP using a compatible PoE Switch or PoE Adapter.
- Log in to the UniFi Mobile App (iOS / Android).
- Scan the QR code on the back of the AP.
- Follow the on-screen instructions to create a new WiFi instance.
What do I need to run U7 Pro?
- U7 Pro is managed with UniFi Network 8.0.26 and later.
- U7 Pro is powered by PoE+ with a 2.5 GbE uplink. We recommend pairing U7 Pro with a UniFi PoE switch that features 2.5 GbE performance and PoE+ output, such as Professional Max and Enterprise PoE switches.
- U7 Pro is fully backwards compatible with WiFi
6E and earlier client devices. A WiFi 6E or WiFi 7 client device is required to
utilize the 6 GHz band.
Which UniFi Applications run natively on UniFi Express?
- UniFi Express runs UniFi Network. For expanded application support, add an additional UniFi Console. For example, a CloudKey or Network Video Recorder can be added to a UniFi Express network to run UniFi Protect for camera security.
How can UniFi Express be deployed?
- UniFi Express can power an entire network as an all-in-one gateway, firewall, and WiFi 6 access point. Need more WiFi coverage? No problem - simply power on another UniFi Express and seamlessly mesh it to the gateway UniFi Express for effortless coverage expansion.
- UniFi Express can also be deployed as a WiFi access point in existing UniFi Networks with a wired or wireless uplink.
How many UniFi Network devices does UniFi Express support?
- When operated as a gateway, UniFi Express manages up to four additional UniFi Network devices such as other UniFi Express units, switches, and WiFi access points.
What is the routing performance of UniFi Express?
- UniFi Express can route traffic at speeds up to 1 Gbps. Performance may be degraded with advanced gateway features enabled (e.g., Traffic Identification).
Are there any gateway feature limitations for UniFi Express, compared to other UniFi Gateways?
- UniFi Express largely offers the same experience
as all other UniFi Gateways, with powerful network segmentation,
application-aware firewall, VPN, and license-free Site Magic SD-WAN
capabilities.
- The only exceptions are Suspicious Activity
features (also known as IDS/IPS), which are not available on UniFi Express.
How does the G6 line of cameras fit into the overall UniFi Protect camera lineup?
- Install G6 cameras if you want high-quality 4K coverage, built-in face and license plate recognition, and durable IP66 housing at a highly competitive price point. They sit squarely between the simpler G5 line (with lower resolution and fewer analytics) and the more specialized AI Series (with unique form factors and advanced capabilities).
Is the mounting hardware on G6 Cameras backwards compatible with existing generations?
- Yes, easily upgrade existing UniFi Protect
Bullet, Turret, or Instant cameras in minutes.
Do G6 Cameras work with AI Key?
- Yes, pair G6 Cameras with AI Key to access more
advanced AI workflows.
Do G6 Cameras work with AI Port?
- No, G6 Cameras are not compatible with AI Port. G6 Cameras have all Advanced AI features provided by AI Port built into the camera.
How many cameras is the AI Port compatible with?
- Each AI Port currently supports one ONVIF or
UniFi Protect G3/G4/G5 camera to ensure optimal AI processing performance.
Future Protect updates will expand the capacity to support multiple cameras.
Does a camera have to be directly connected to the AI Port?
- No, the AI Port works seamlessly with any compatible camera on the same network (wired or wireless), providing flexible installation options. Cameras directly connected to the AI Port still need to be paired with the AI Port in Protect.
What types of detections and recognitions are supported by the AI Port?
- The AI Port enhances all compatible cameras
with:
- Detections: Motion, people, vehicles, animals, speech.
- Classifications: Vehicle color, vehicle type.
- Recognition: Face recognition, license plate recognition.
- Additional recognitions added by the AI Port are
available in Camera Settings.
Does the AI Port support PTZ controls on third-party cameras?
- Yes, the AI Port supports PTZ controls on ONVIF third-party cameras.
Does AI Key provide equal benefit to all Protect camera models?
- AI Key only works as well as the data provided from the cameras. Protect AI series cameras offer longer-range, higher-quality smart detections giving AI Key a larger range of coverage. Any event not recognized as a smart detection by the camera will not be processed by AI Key.
- Speech transcription is only available with Protect AI series cameras that support speech smart detections.
How does AI Key process Smart Detections?
- AI Key processes smart detections in the order
received via an internal queue.
- Queue Limit: 200 events (excess detections are discarded).
- Recommendation: Use additional AI Keys or reduce paired cameras if the queue is frequently overloaded.
What types of cameras are compatible with AI Key?
- AI Key pairs with all Protect cameras that support smart detections, including:
- G4 Series.
- G5 Series
- AI Series
- Cameras connected via AI Port
How does Face and License Plate Recognition work with AI Key?
- AI Key adds face and license plate recognition for Protect G4/G5 cameras, with a higher capacity than AI Port. However, AI Port offers real-time processing, while AI Key's results depend on queue length.
Can I connect Intercom directly to a PoE switch instead of a UniFi Access Control Hub?
- For security reasons, Intercom cannot directly connect to a switch. A direct connection to a UniFi Access Control Hub minimizes vulnerabilities, ensuring a secure access control system that is resistant to unauthorized access attempts and external threats.
- Intercom Viewers can connect directly to a PoE switch.
Can I customize my Intercom's entry experience?
- Yes, you can customize Intercom's display to display a specific message, logo, and background image for an experience tailored to your building and organization.
Do I need Intercom Viewers?
- Currently, Intercom Viewers receive doorbell calls from their paired Intercom, allowing building occupants to seamlessly screen visitors and remotely unlock doors. A single Intercom can be paired with multiple Intercom Viewers, and each Intercom Viewer supports pairing with multiple Intercoms to manage entry requests across multiple doors
- Intercom Viewers are optional and provide a physical interface for visitor management. Access can also be granted by authorized Door Attendants with the UniFi Access application and mobile apps (iOS/Android), as well as with UniFi Talk phones.
- Intercom Viewers can also receive doorbell calls from the G2 Reader Pro.