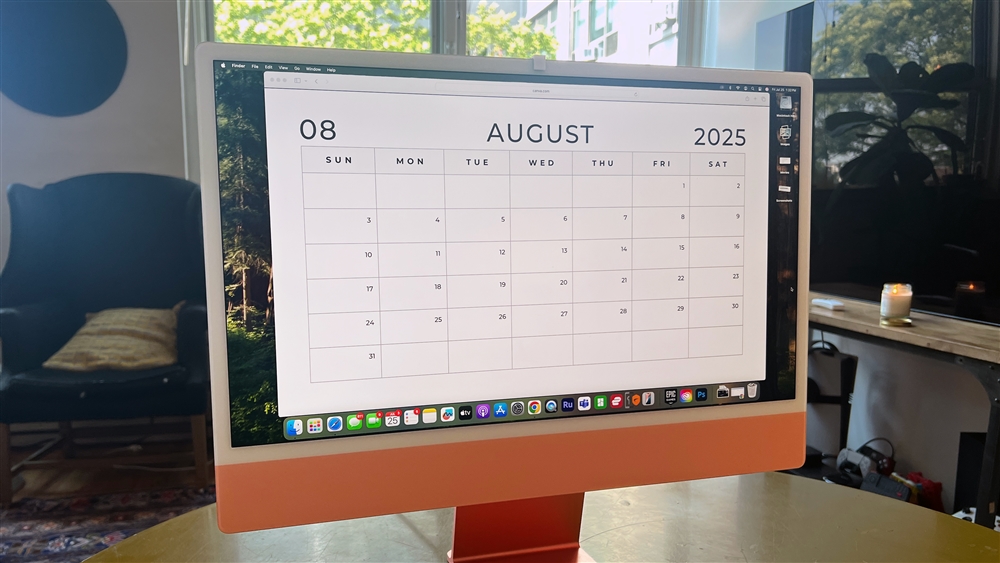How to Get Started with Copilot for Microsoft 365
Microsoft’s Copilot integration into Office apps can help save you time. Here’s what you need to knowHow-To
Copilot for Microsoft 365 is an artificial-intelligence powered tool for Microsoft’s range of traditional Office applications, including Word, PowerPoint, Excel, Outlook, Teams, and more. It can answer questions and summarize documents in real time, responding to questions asked in natural language. It also offers intelligent assistance, generative text and image creation, and suggestions for productivity enhancement.
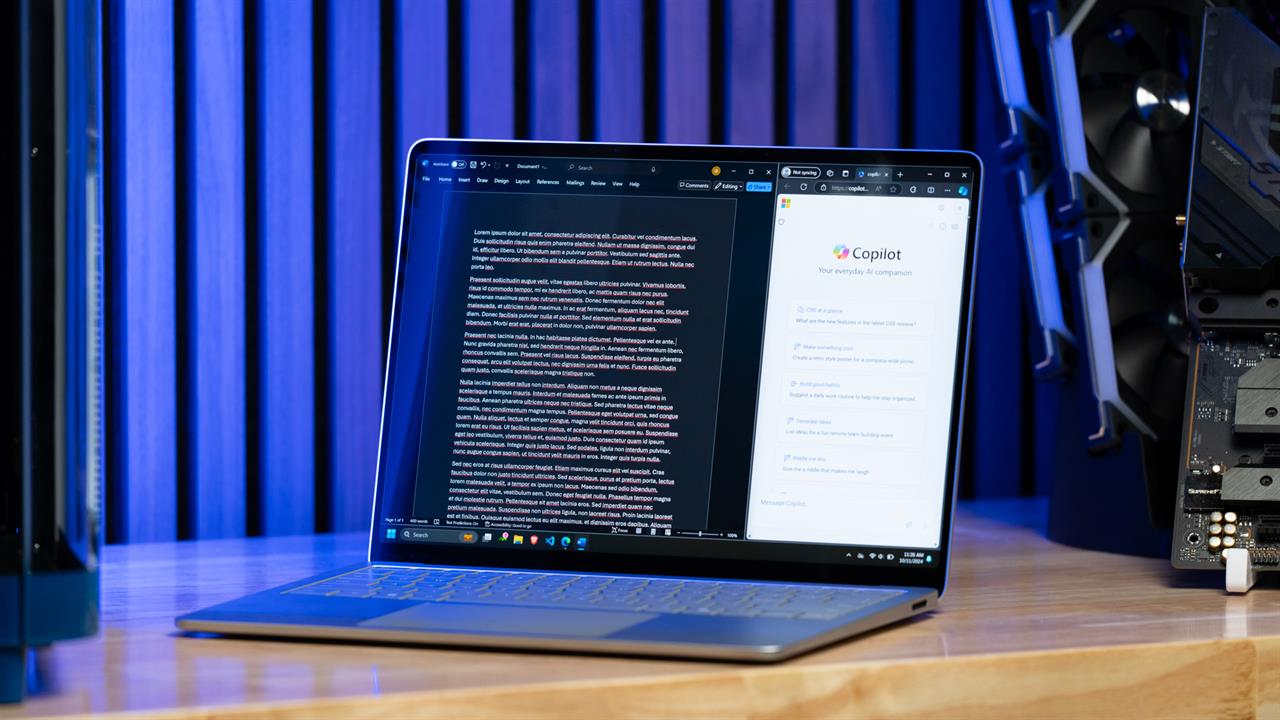 Photo: Jacob Bobo
Photo: Jacob Bobo In short, Copilot is designed to make Microsoft 365 easier to work with, make you more productive, and make the overall experience of using these Office applications more streamlined and effective.
But Copilot for Microsoft 365 is different from the Copilot you can use for free in Windows 11 or the free Copilot chat tool in Microsoft’s Bing search engine. Here’s how to get setup with Copilot, and how to start using it in Microsoft Word, Excel, and more.
What do you need for Copilot in Microsoft 365?
There are two key components you need to begin using Copilot for Microsoft 365:
These are two separate subscriptions that you’ll have to pay for individually. Microsoft 365 is available as a monthly or annual subscription, for both home and business and works out to between $6 and $15 per month, depending on the subscription plan.
There is a 30-day free trial you can use, but you’ll need to pay if you want to keep using Microsoft 365 after the trial expires.
For Copilot, there are two subscriptions you can pick from: Copilot Pro, and Copilot for Microsoft 365. The former is the more affordable, at $20 per month, and gives you access to Copilot in Word, Outlook, Excel, PowerPoint, and OneNote, with some slight restrictions on how you can use them. Copilot for Microsoft 365 is aimed more at businesses. Priced at $30 per month, it offers additional functions in Teams and Outlook and utilizes more corporate data to set up how the AI functions. Do bear in mind that the price is “per user,” too, so with larger organizations that monthly cost can rise quickly.
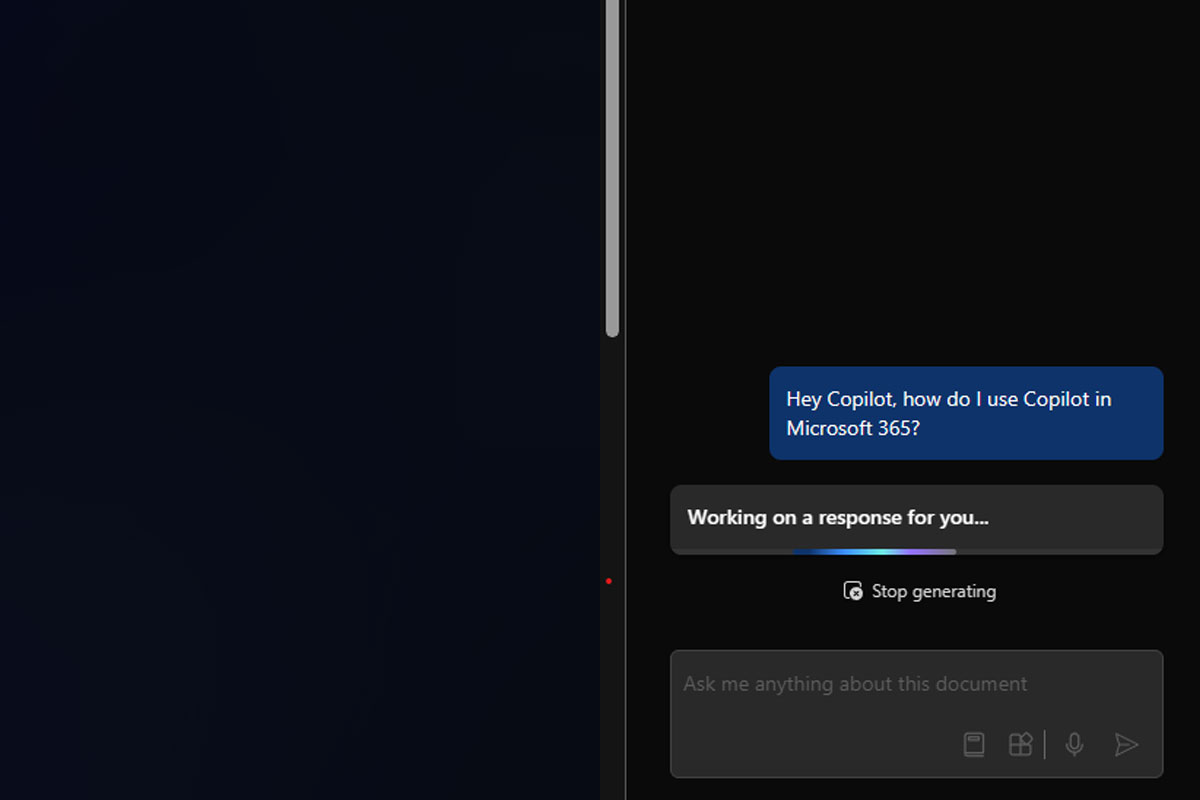 Photo: Jon Martindale/Microsoft
Photo: Jon Martindale/Microsoft If you’re an individual or a small business owner who only needs one or two people to have access to these Copilot functions in Microsoft 365, then Copilot Pro is probably all that you need. Of course, the trade off is that you do lose the Teams functions, so consider your options before making a decision.
There are also some restrictions within Outlook as well, as it will only work with accounts that have @outlook.com, @hotmail.com, @live.com, or @msn.com email addresses. That can mean .co.uk or other emails will not work with Copilot Pro, and external email systems like Gmail or Yahoo absolutely will not work. Similarly, Excel only supports full integration in English and may not offer the same support in other languages.
For larger businesses, or those working with more expansive teams, then the Microsoft Copilot for Microsoft 365 may be the better choice. Do note, however, that if you want to use Microsoft Copilot for 365, you will also need at least a Microsoft 365 Business Standard or Premium subscription, which comes with a few additional business-first features, for a slightly higher price tag than the personal and family subscriptions.
How to use Microsoft Copilot in Microsoft 365
Once you’ve signed up to a subscription for both Microsoft 365 Office applications and a version of Copilot that works for your needs, it’s time to actually start using it. Visit the Microsoft 365 Office site, and login if necessary. Then select the “Install Apps” button, and download Microsoft 365 to install Word, Excel, and Powerpoint. If you want additional apps like Outlook and Teams, you can download them separately.
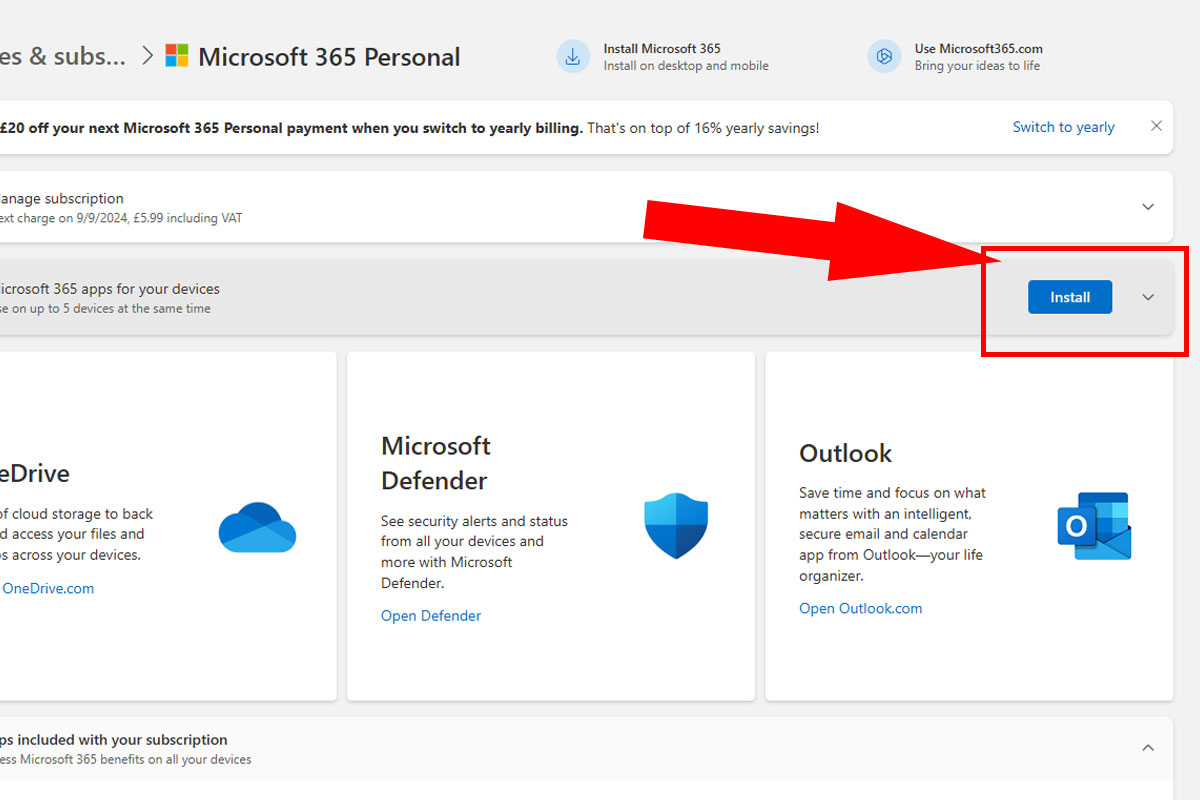 Photo: Jon Martindale/Microsoft
Photo: Jon Martindale/Microsoft
This is also where you can manage your subscriptions and devices, so if you ever want to adjust the type of Microsoft 365 or Copilot subscription you have, return here and select the appropriate menu from the left-hand side.
Once you’ve downloaded the apps that you want to use Copilot in, launch them like you would any other. Once you’ve opened the app, look for the Copilot icon in the top-right of the screen. Select it.
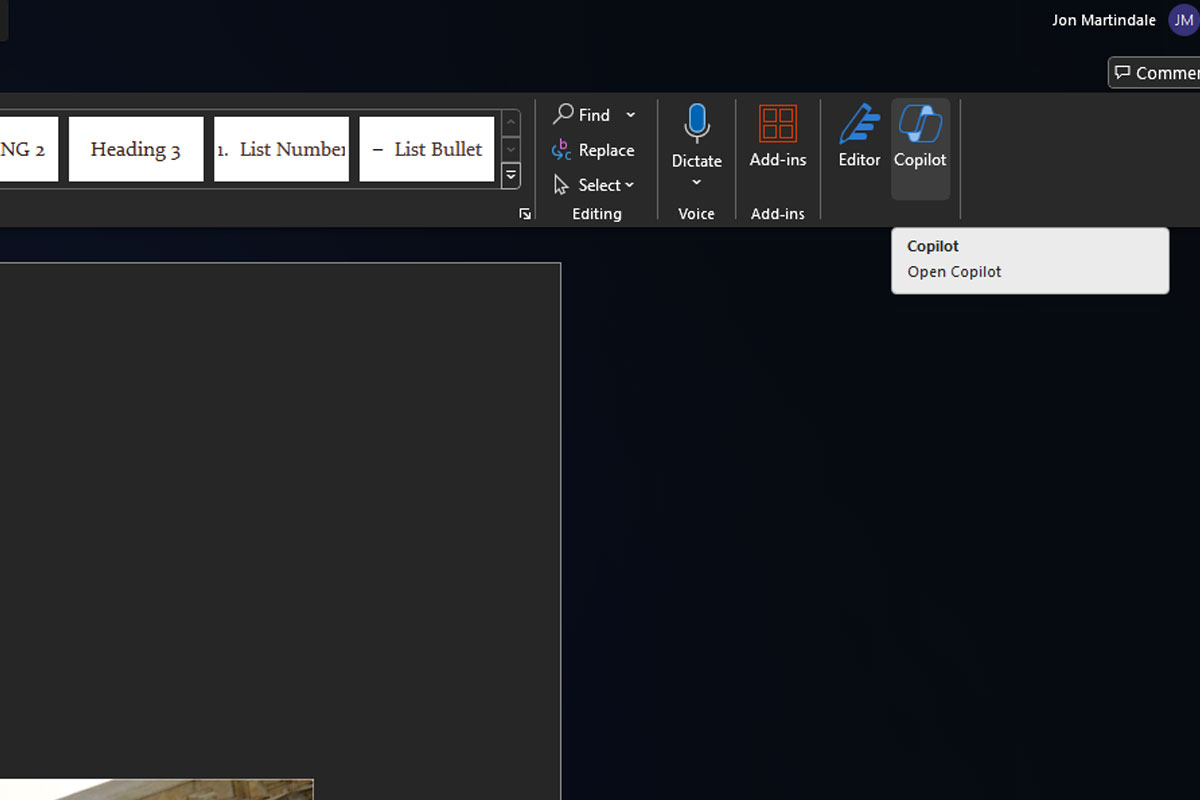 Source: Jon Martindale/Microsoft
Source: Jon Martindale/Microsoft
From there you can just interact with Copilot like you would any other chatbot, like ChatGPT. Ask it questions about the document, ask it to make changes to it, summarize it, or add extra information – whatever you need. You can also select text, elements of a spreadsheet, or other document you’re working on and right-click. There you’ll find a contextual menu with some additional Copilot-powered functions you can make use of.
The available commands and capabilities of Copilot do change depending on the app, though, so check out our more specific guides (coming soon!) for using Copilot in the respective Microsoft 365 apps for more detailed instructions.
Conclusion
Getting started with Copilot in Microsoft’s range of Office applications is straightforward, but the capabilities of Copilot are constantly changing and evolving as Microsoft matures its latest technology du jour. If you want more help getting to grips with Copilot in Microsoft 365 and more, look out for more detailed coverage of how to use Copilot in Word, Teams, and other applications coming soon.
Read more: AI Tools and Tips
- Getting started with LM Studio: A Beginner's Guide
- Meet Claude, the Best AI You've Never Heard of
- Hands-on with the Faster, Smarter ChatGPT-4o AI
- How to Get NVIDIA Chat with RTX: Local AI for Everyone
- Microsoft Surface Laptop Review: The First Copilot Plus PC
- What is TOPS? The AI Performance Metric Explained