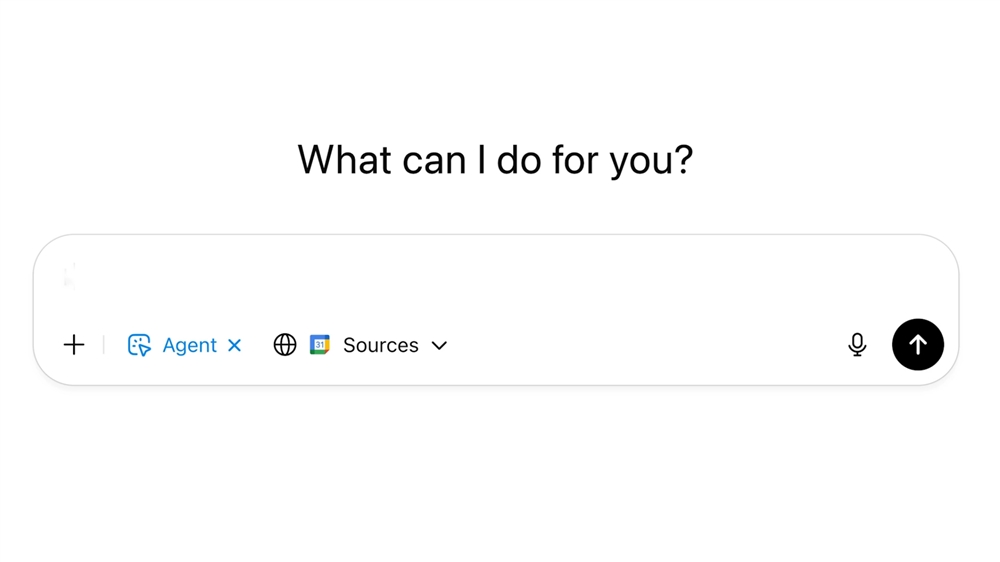How to Use Copilot in Microsoft Outlook
Make your inbox smarter with a little help from Copilot AI.How-To
If natural language AI systems like Microsoft Copilot can do anything well, it’s writing clear and concise text on command. What better way to utilize such a tool than to have it write some of your endless emails and replies for you? Copilot is a great tool to punch up communications and help you get up to speed with a long email chain you’ve only just been CC’d into.

But using Copilot in Outlook is a tad more tricky than some of the other Microsoft 365 integrations with Copilot. You’ll need to be a Copilot Pro subscriber in order to use Copilot in any online Microsoft 365 apps and have a Personal or Family plan for Microsoft 365 if you want to use Copilot in the Outlook desktop app, too. Alternatively, you can get a Microsoft 365 Copilot license if you’re a business user.
One final stipulation is that you have to use it with a Microsoft email account. If you’re not using Outlook through your work or school email address, you need to both use and sign up to Copilot with an email that ends in Outlook.com, Hotmail.com, MSN.com, or Live.com. You can use Outlook to manage your Gmail, Yahoo, or iCloud emails, but they aren’t compatible with Copilot at this time.
Note: These instructions are for the latest version of Outlook (called “New Outlook” at the time of writing). They should work just fine for the Classic Outlook version as well, but the layout might look slightly different in the screenshots.
How to draft an email with Copilot in Outlook
Skip writing whole emails and just have Copilot take care of it. Copilot emails are not sent immediately upon creation, so there is time to tweak the voice or remove any inaccuracies and embellishments.
To start, open Outlook, either in a web browser, or through the desktop application. Then select Home in the top menu bar, followed by New Email. Then select the Message tab in the toolbar.
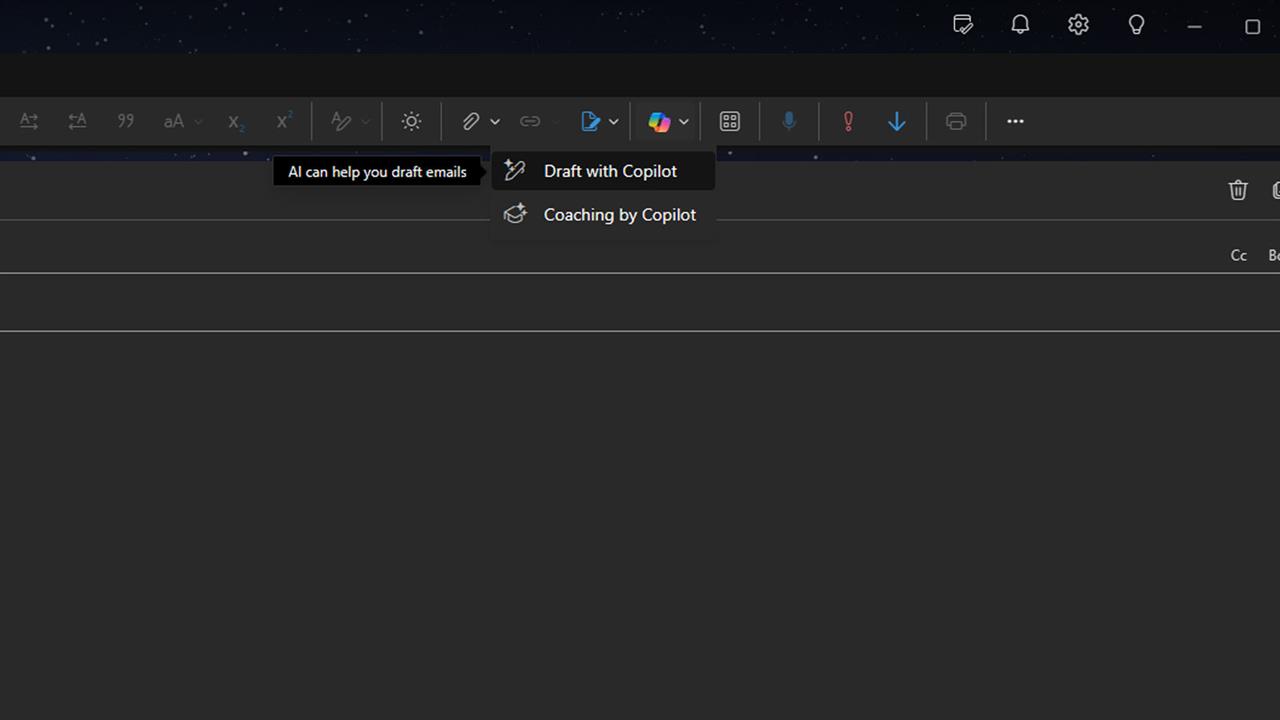 Photo: Microsoft/Jon Martindale
Photo: Microsoft/Jon Martindale There will be a multi-colored Copilot ribbon button in the top menu bar. Select it, then select Draft with Copilot to open the Copilot Prompt window.
Provide Copilot with a brief summary of what is expected. Be specific about the content as well as the tone it should take and any kind of voice or style it should use. Also include any pertinent information it might need to impart in the email.
Want some additional helping writing prompts? Check out our guide to better prompt writing here.
In this instance, we’re asking Copilot to draft a basic onboarding welcome email for some new staff members, whilst requesting some personal pieces of information.
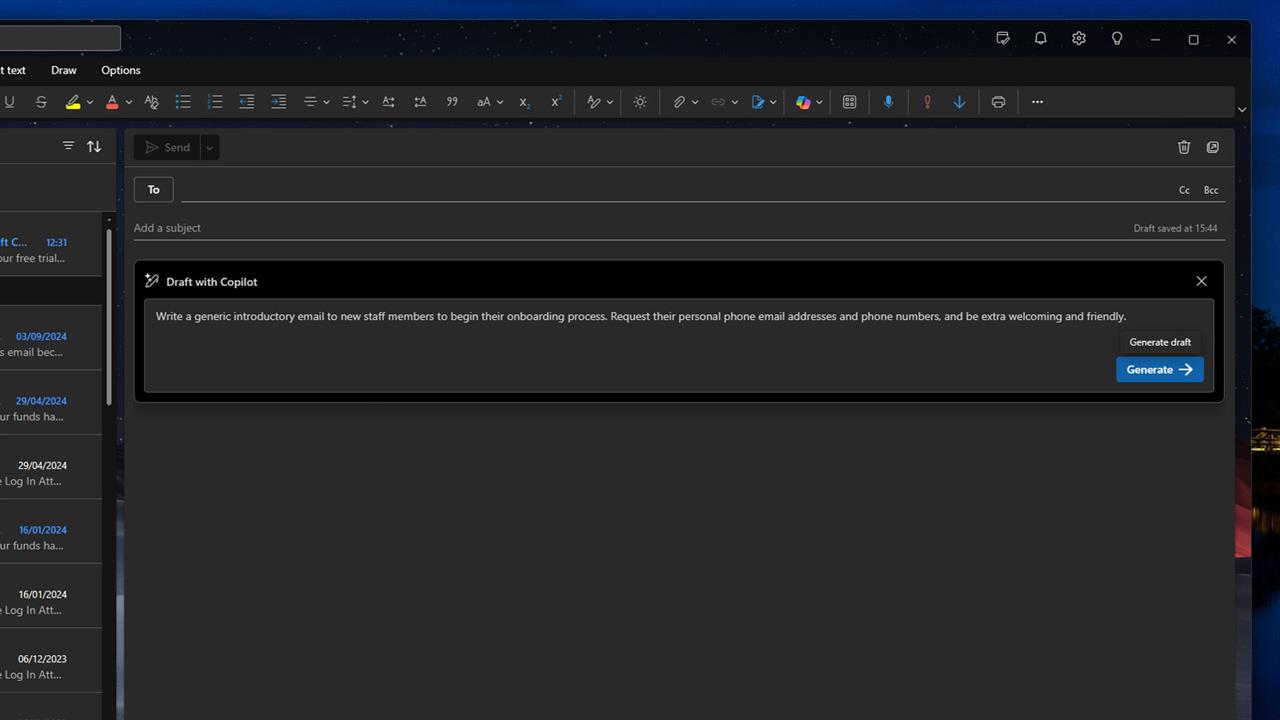 Photo: Microsoft/Jon Martindale
Photo: Microsoft/Jon Martindale When ready, select the Generate button.
Once Copilot has generated the email draft, read through it to check that it meets all provided criteria. If there’s anything that needs changing, it can either be manually edited by changing the email itself, or Copilot can be prompted to rewrite sections.
Hit Retry to have Copilot take another stab at generating the email with no additional instructions. If additional changes are required, like making the email longer, shorter, or changing its tone in a pre-defined way, select the Edit Prompt button on the left of the Anything you’d like to change prompt window.
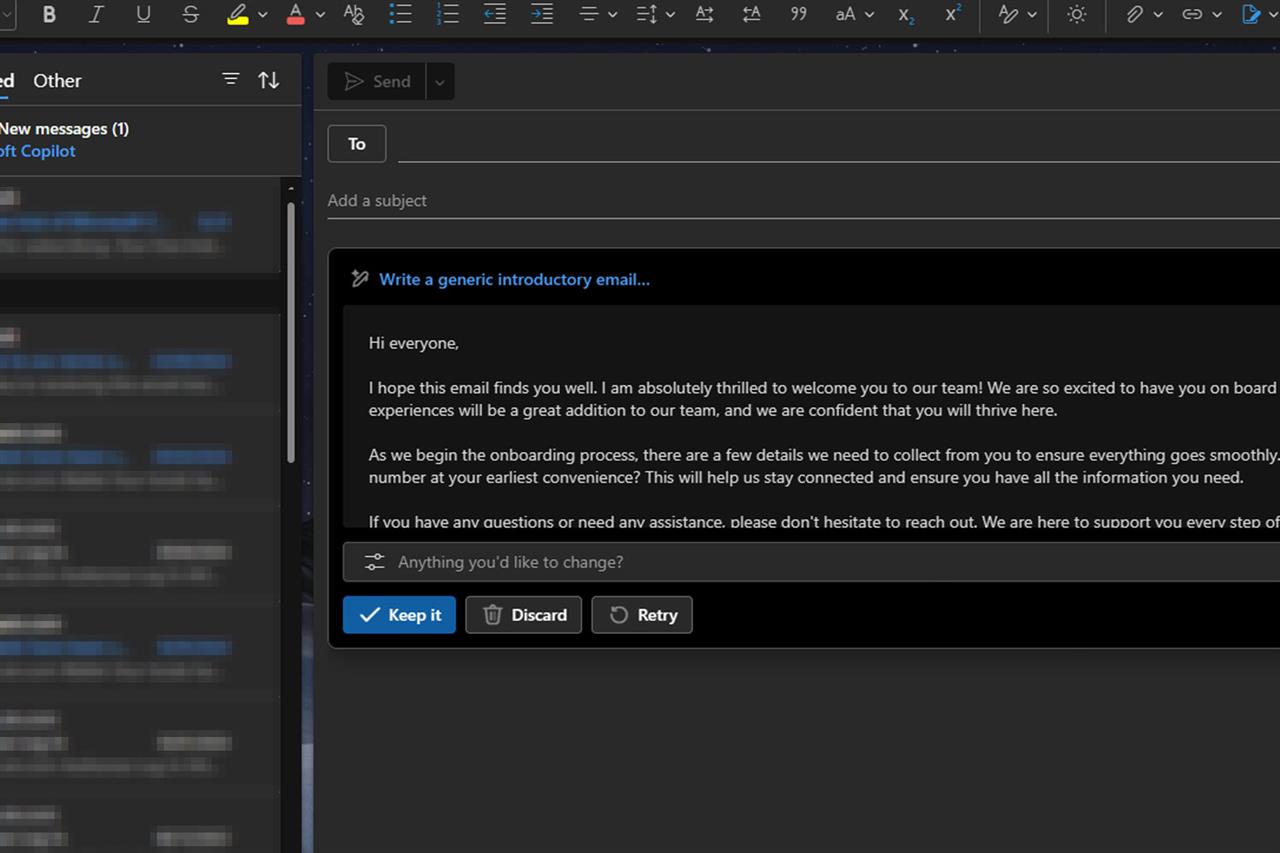 Photo: Microsoft/Jon Martindale
Photo: Microsoft/Jon Martindale If the email isn’t up to snuff and needs to be redone, select Discard. But if you’re happy with the job Copilot did (even if you want to make additional changes), select the blue Keep it button. Afterwards, you can still manually edit the email before sending it or scheduling it for later.
How to summarize an email thread with Copilot in Outlook
Suddenly find yourself in a long email chain after others have been talking for a while? it can feel overwhelming trying to catch up on what they’ve been discussing. That’s one area Copilot can really save time. Here’s how to summarize an email with Copilot.
Open Outlook, either in a web browser, or the desktop application. Then select the email chain conversation for Copilot to summarize.
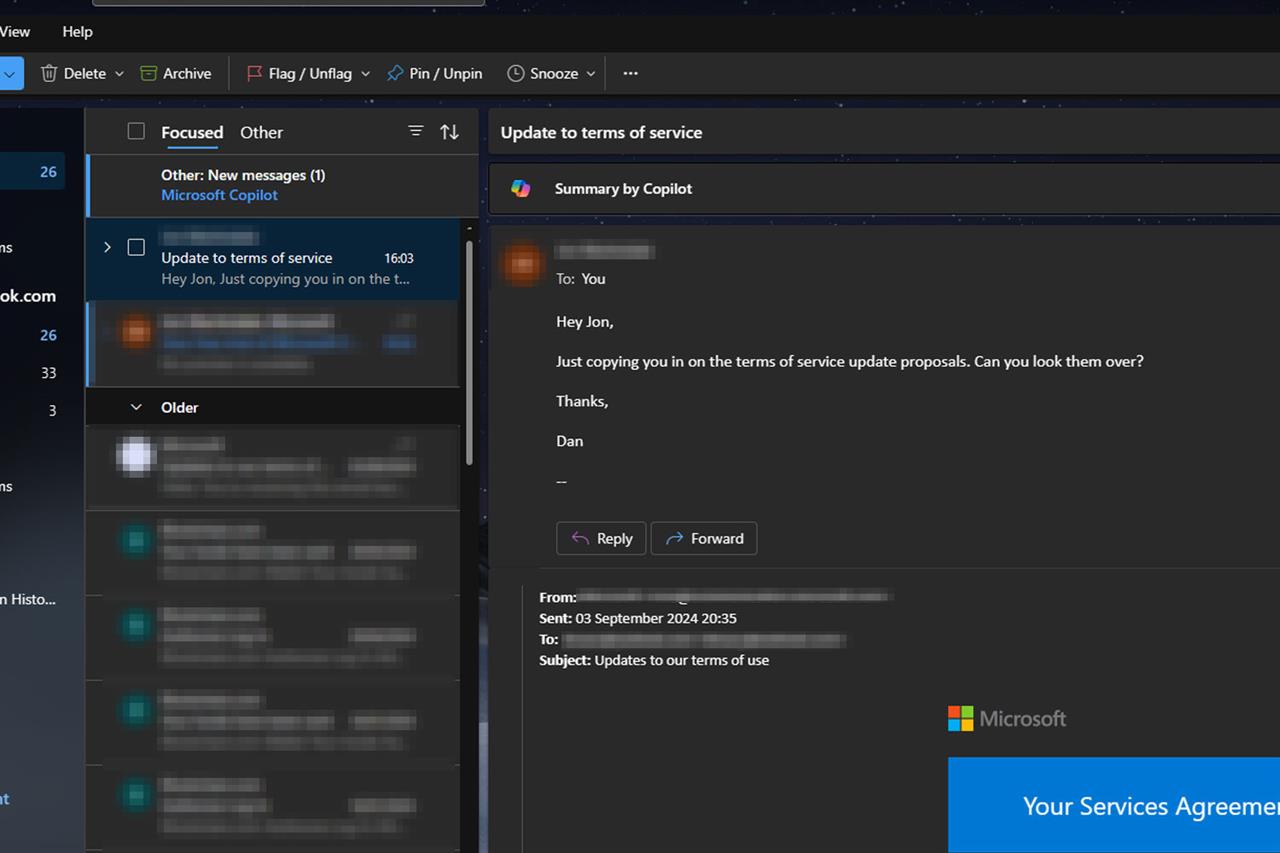 Photo: Microsoft/Jon Martindale
Photo: Microsoft/Jon Martindale Look to the top of the email itself to find the Copilot ribbon logo next to Summary by Copilot. It might say Summarize instead, depending on the version of Outlook being used.
Once selected, Copilot will begin summarizing. After a short wait -- time dependent on email chain length and Copilot availability -- Copilot will produce a summary of the email chain. It should also include numbered citations. To confirm the details of the email, select these numbered citations to be taken to that point in the email.
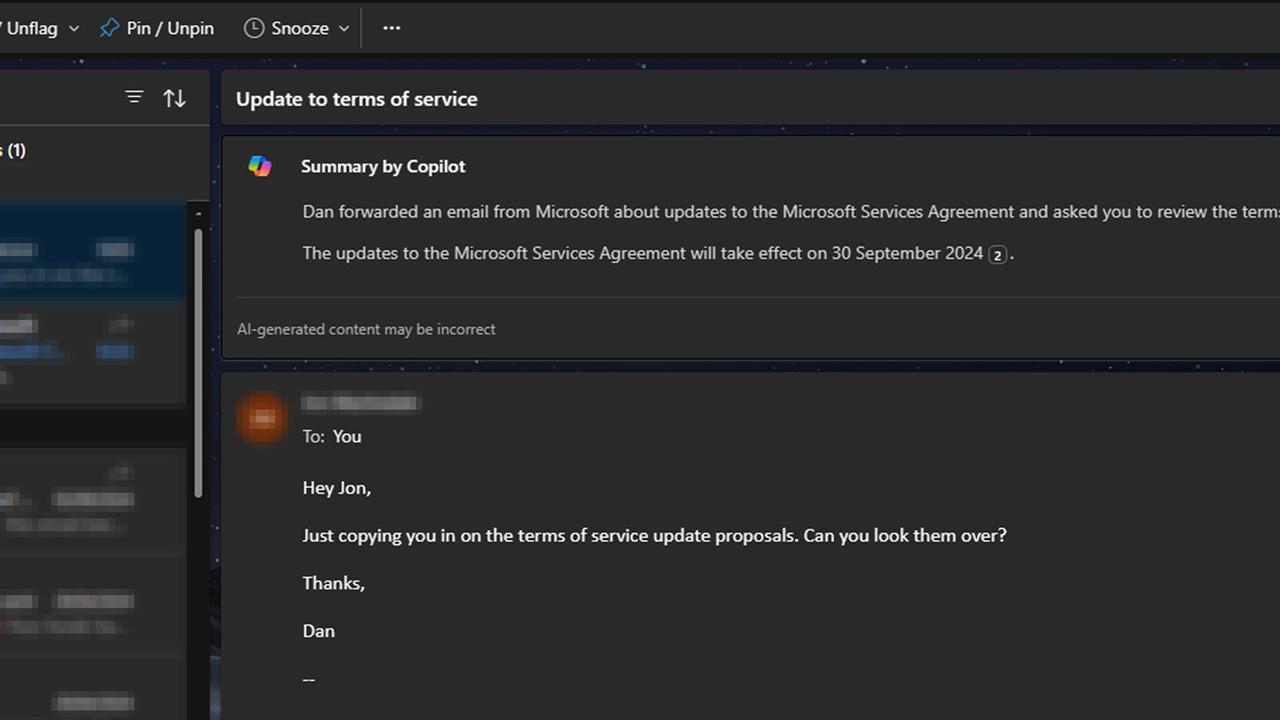 Photo: Microsoft/Jon Martindale
Photo: Microsoft/Jon Martindale This works on any emails, not just chains, so Copilot can also be used to summarize a single lengthy email, or one that may be hard to read because of language barriers or poor grammar.
Use Copilot Coaching to write better emails in Outlook
If you don’t want Copilot to write your emails for you, why not use it to help you write better emails yourself? It can act like a communications director, making suggested edits to your emails to make them easier to read, more direct and engaging, or to fit a certain style or tone.
Like before, open Outlook, either in a web browser, or the desktop application. Then select Home in the top menu bar, followed by New Email, or select a started email draft
Then select Message in the toolbar, followed by the Copilot ribbon icon. From the little drop-down menu, select Coaching by Copilot.
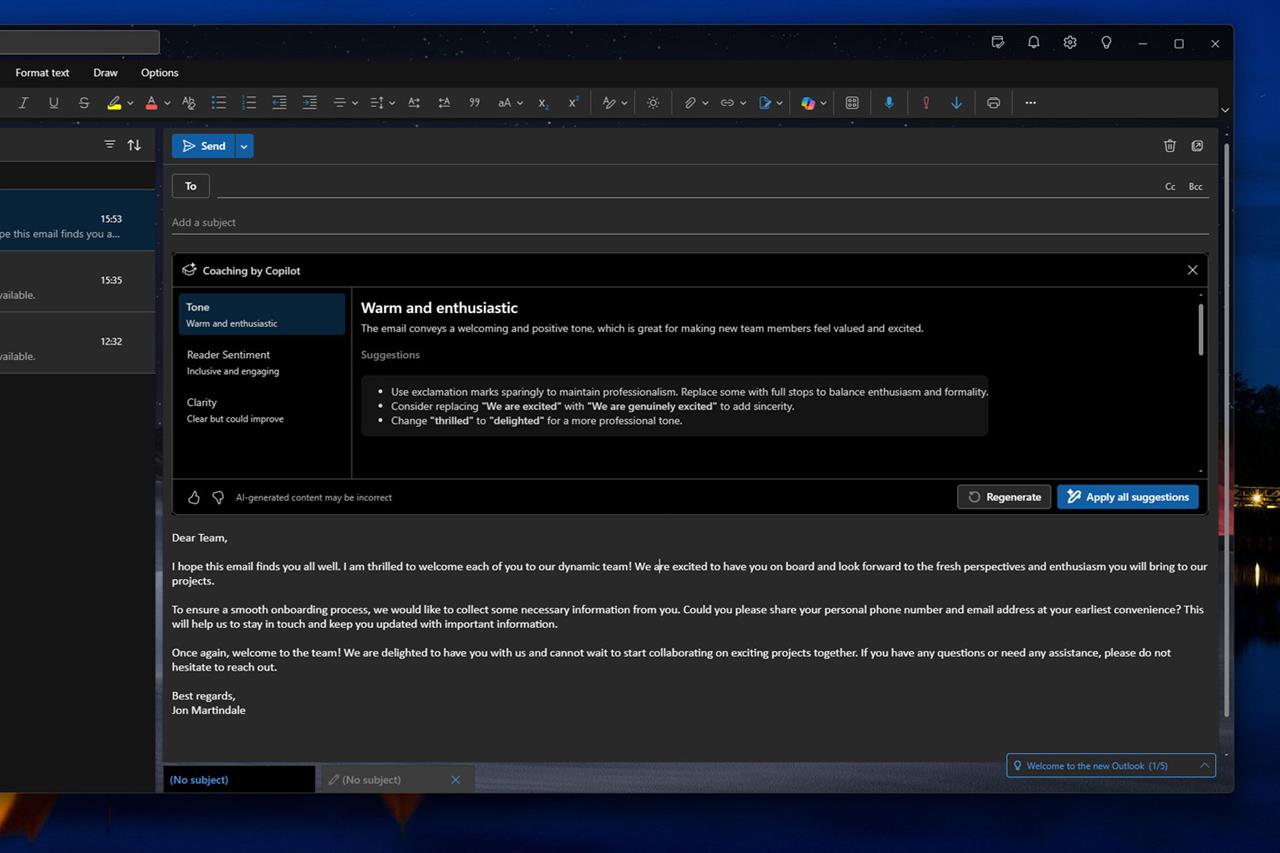 Photo: Microsoft/Jon Martindale
Photo: Microsoft/Jon Martindale Copilot will then take a look at the email and give some insights into elements that shine and how its tone reads. It will also provide suggestions on how to improve it. These suggestions can be applied manually, by personally editing the email, or by selecting Apply all suggestions to have Copilot make the changes to the email automatically.
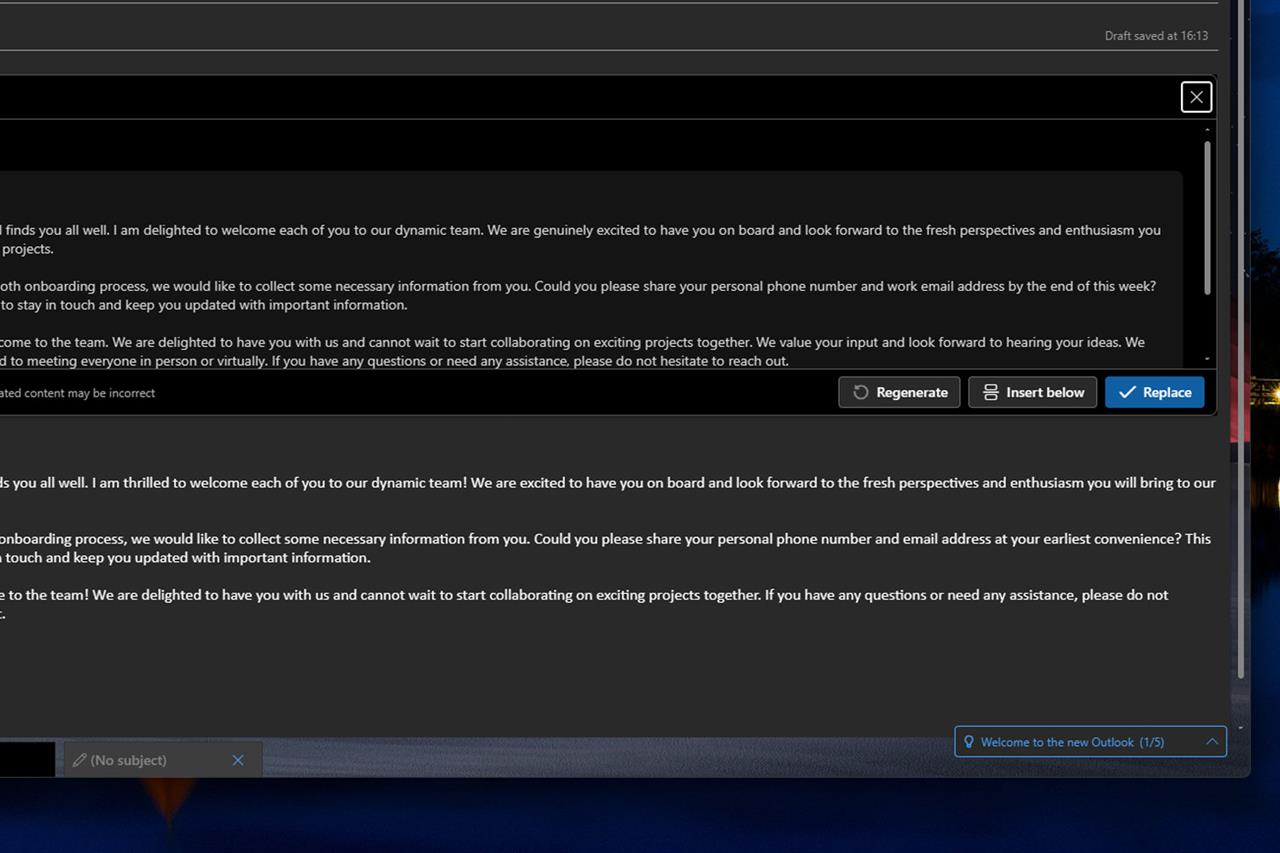 Photo: Microsoft/Jon Martindale
Photo: Microsoft/Jon Martindale Copilot will then show what the email will look like with those changes applied. If you like them, select Replace. Alternatively, select Insert below to see a side by side with both the original and adjusted emails, allowing you to make any additional edits yourself.
Conclusion
Whether writing emails for you or cutting out time spent reading threads, Copilot can help cut back on the little things that cost you time every single day. And as AI continues to grow and improve, these time savers will only grow.
If you want more AI tips, keep an eye on Micro Center News as we add more Office 365 and Copilot guides. And be sure to check out the links below for the latest in AI news from PC Mag’s #1 tech retailer.
Read more: AI Tools and Tips
- How to Get Started with Copilot for Microsoft 365
- Hands-on with ChatGPT o1-preview, OpenAI's Latest Innovation
- How to Use AI as your Virtual Travel Agent
- Getting started with LM Studio: A Beginner's Guide
- Meet Claude, the Best AI You've Never Heard of
- How to Get NVIDIA Chat with RTX: Local AI for Everyone