How to set up an Email Account in Microsoft Outlook 2013
Description: Steps to set up an email account in Microsoft Outlook 2013.
- Click Next to start setting up Microsoft Office 2013.
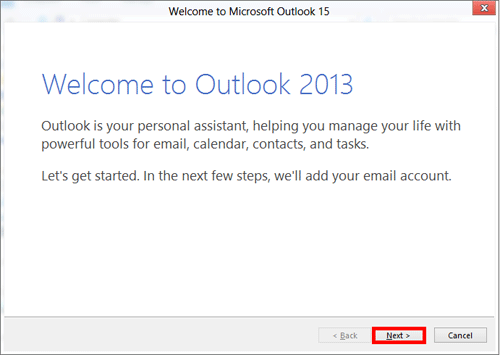
- Make sure the radio button is selected to have Outlook connect to an email account.
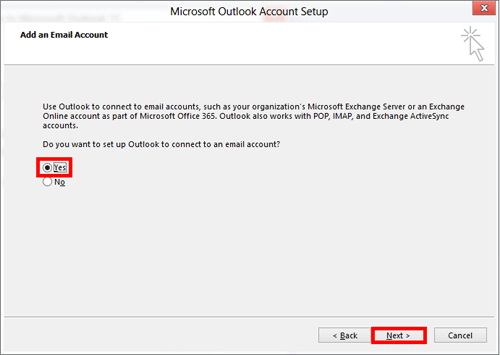
- If your email server can automatically send the information to Outlook for its settings, fill out the information needed then click Next.
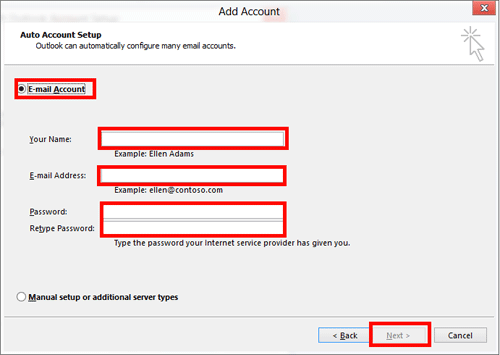
- If the automatic configuration will not work with your account, select the radio button to manually set up your account and click Next.
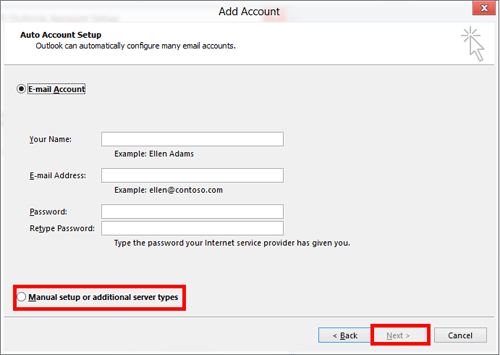
- Fill in the information requested. If you don't know your email account settings, you can search for them at www.google.com by entering your (Email Providers name) Outlook pop3 settings, OR (Email Providers name) Outlook IMAP settings. You can also contact your internet service provider for this information. After you fill in these settings, click the more settings button.
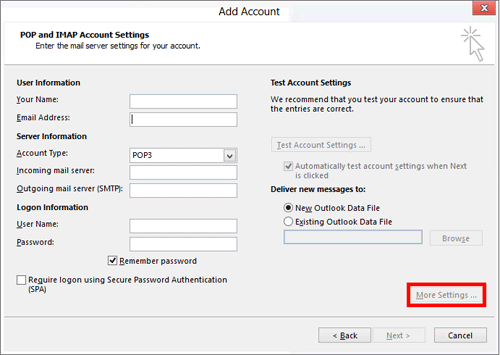
- Select the outgoing server tab and check the box for my outgoing server (SMTP) requires authentication (if applicable to your account).
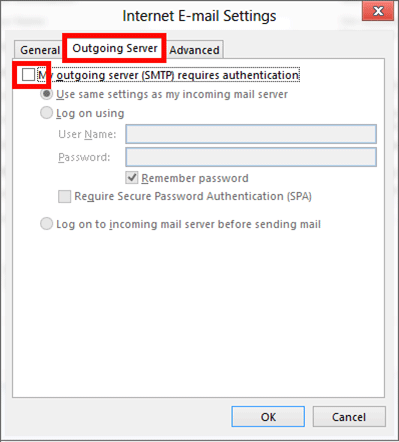
- Select the Advanced tab. When you searched in Google for the settings of your mail account they would provide the incoming and outgoing ports, this is where you would fill that information in. Also in the settings you might have to select if you server requires an encrypted connection for incoming and outgoing server, once finished click OK.
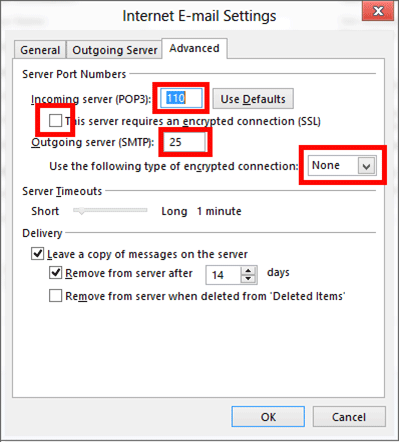
- Click the Next button and Outlook will connect to your server and download your mail; you have just setup your email account.
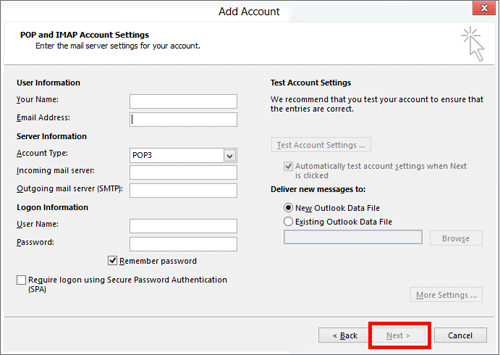
Technical Support Community
Free technical support is available for your desktops, laptops, printers, software usage and more, via our new community forum, where our tech support staff, or the Micro Center Community will be happy to answer your questions online.
Forums
Ask questions and get answers from our technical support team or our community.
PC Builds
Help in Choosing Parts
Troubleshooting

