Resolving Flash Player Installation Issues in Windows 7
Description: This is a technical article intended to help in resolving Adobe Flash Player installation issues with Internet Explorer in Windows 7. This is primarily useful if Flash Player has been installed but Internet Explorer will not display Flash content, or prompts to install Flash Player again.
Note: This document requires closing out of Internet Explorer completely, including this window (if it is open in Internet Explorer,) so it is recommended to print this article and follow it on paper.
- Close out of all open windows and programs on the machine, so only a blank desktop with icons remains.
- Click on the Start button in the bottom left corner of the screen.

- In the Search Programs and Files box, type Internet Options and press Enter.
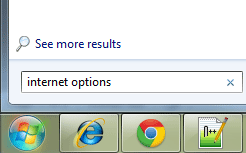
- Select the Advanced Tab.

- Click the Reset button.
- Note that if there are running instances of Internet Explorer, it will prompt to close them. Either close the windows or simply restart the computer and start again at Step 1 without opening any windows.
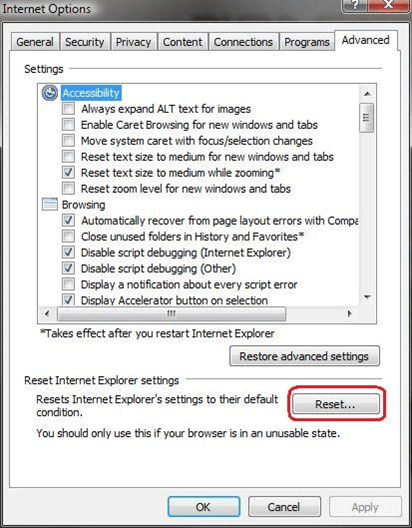
- Click the Reset button in the bottom right.
- Note the check for deleting personal settings. Only check this if you want to delete the personal settings as well. It will not affect the Flash Player troubleshooting.
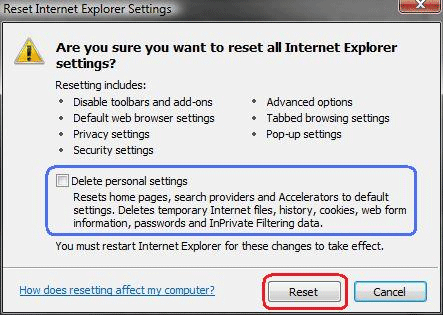
- When the reset is complete click Close.
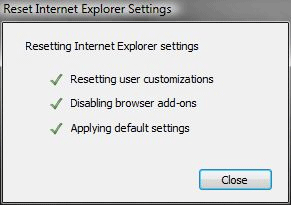
- A message will appear across the bottom prompting to restart Internet Explorer. Close Internet Explorer.

- Open Internet Explorer as usual, Adobe Flash Player should now be working normally.
Technical Support Community
Free technical support is available for your desktops, laptops, printers, software usage and more, via our new community forum, where our tech support staff, or the Micro Center Community will be happy to answer your questions online.
Ask questions and get answers from our technical support team or our community.
PC Builds
Help in Choosing Parts
Troubleshooting

