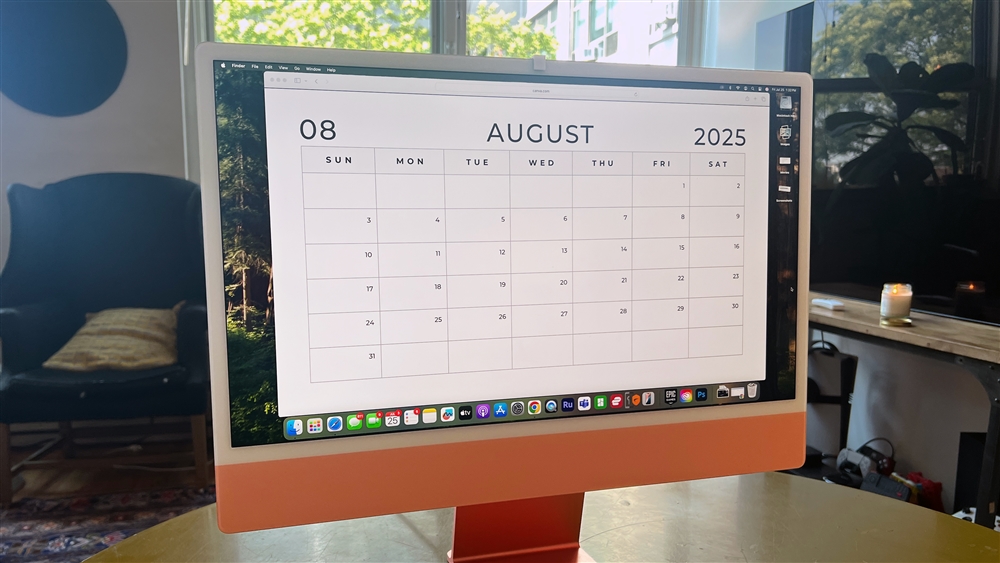Quick Tips to Make the Most of Widows 11 Widgets
Before spending some time with the Windows 11 widgets, I had only used them on my iPhone to monitor the battery life of connected devices and check my daily calendar. While those are useful on my phone, I wasn't sure how useful they'd be on my Windows 11 PC. Now that I've had some time to use them, I can confirm that while they are indeed useful tools if you’re looking for all your daily information in one quick, convenient place. That said, there is one big change I hope the Windows team and Microsoft make soon -- and it looks like they could be. More on that later.
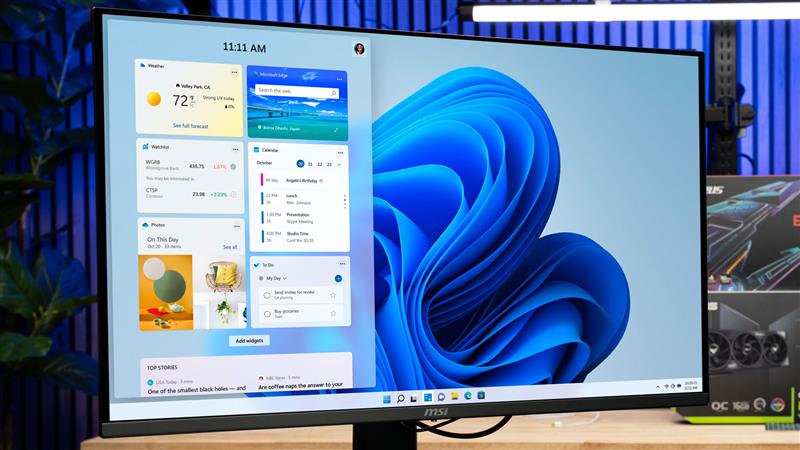
If you've never used widgets in Windows 11 or even if you use them every day, here’s how to make the most out of them.
What are widgets in Windows 11?
You might have encountered a widget before and not even realized it; they’ve been integrated seamlessly into phones for years. They're those little info boxes that show the weather or your calendar without opening an app.
Windows 11 widgets are the same idea but for computers. They live in a panel that slides out from the right side of the screen, delivering quick info without having to open any apps.
Why use widgets
Widgets are a great way to get all of your information in one quick place. Rather than open several different apps, they compile everything important to you -- stocks, weather, games, into one convenient place. Whether that convenience is to shave seconds off your workday or just navigate your computer quicker depends entirely on how you use them.
Getting started with widgets
The easiest way to pull up widgets is to hold the Windows key and press W. When the widgets panel first opens, it should display a number of news feeds by default. This is great for some, but, if you’re like me,, it can be distracting. Here's how to turn it off:
Open the Widgets Panel:- Click on the Widgets icon on the taskbar or press Windows + W to open the Widgets panel.
- In the top-right corner of the Widgets panel, click on the Settings gear icon.
- Within the Settings menu, select "Show or hide feeds."
- Click the "On" button so that it turns off.
- A prompt will appear asking for confirmation. Click "Turn off" to confirm.
Making widgets more useful
Photo: Microsoft/Eric Franklin
Clear out the clutter
There are a lot of widgets available. I recommend clearing most of them out, based on your needs. If it's not something you check daily, it's just a distraction.
To remove a widget:
- Open the widgets screen
- Click on the three-dot menu (...) in the upper right corner of the widget and choose "Remove Widget". Click OK to confirm.
Adjust the size to your preference
While using widgets, you might find that some widgets are too big while others are too small. Luckily, you can resize most widgets. To resize a widget in Windows 11, follow these steps:
Open the Widgets Panel:- Click on the Widgets icon in the taskbar or press Windows + W to open the Widgets panel.
- Locate the widget you want to resize.
- Click on the three-dot menu (...) in the upper-right corner of the widget.
- From the dropdown menu, choose your preferred size: Small, Medium, or Large.
- Note that some widgets may offer only two size options
Extra Quick Tips
After using these things daily, here's what I've learned:
- Keep it minimal
- The keyboard shortcut (Windows + W) becomes second nature fast
- Put your most-used widgets at the very top
Windows 11 Widgets changes coming soon
As of now, Windows 11 does not support keeping widgets permanently on the desktop. However, Microsoft is testing a feature in Windows Insider Preview builds that allows users to pin the widgets board, keeping it open even when switching to other applications. This feature is currently available only to Windows Insider Program participants and may be included in future updates.
Widgets may not completely transform how you use Windows, but they can definitely make daily computer usage a bit smoother and more convenient. If you’re unsure about widgets, give 'em a shot - you might like them more than you’d expect.