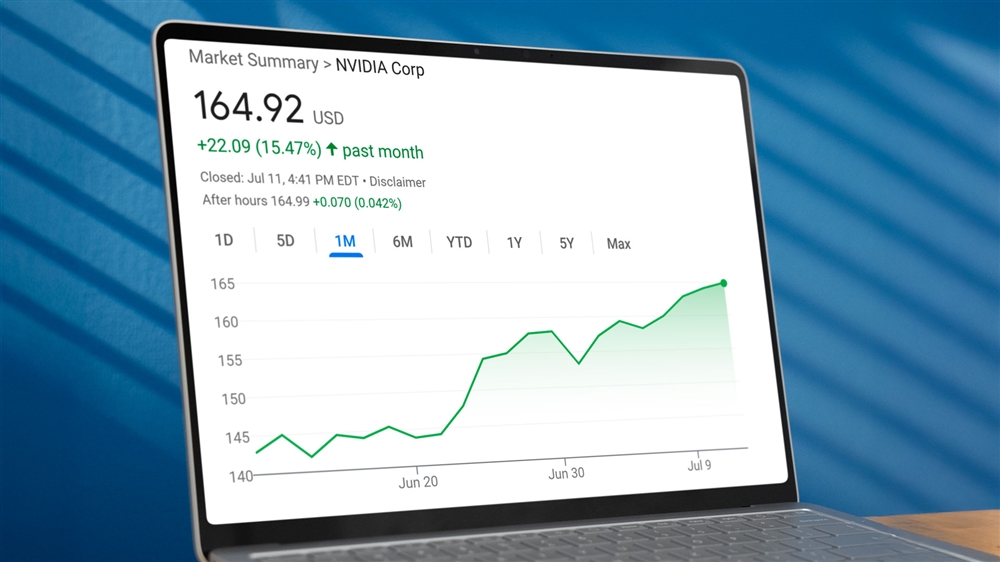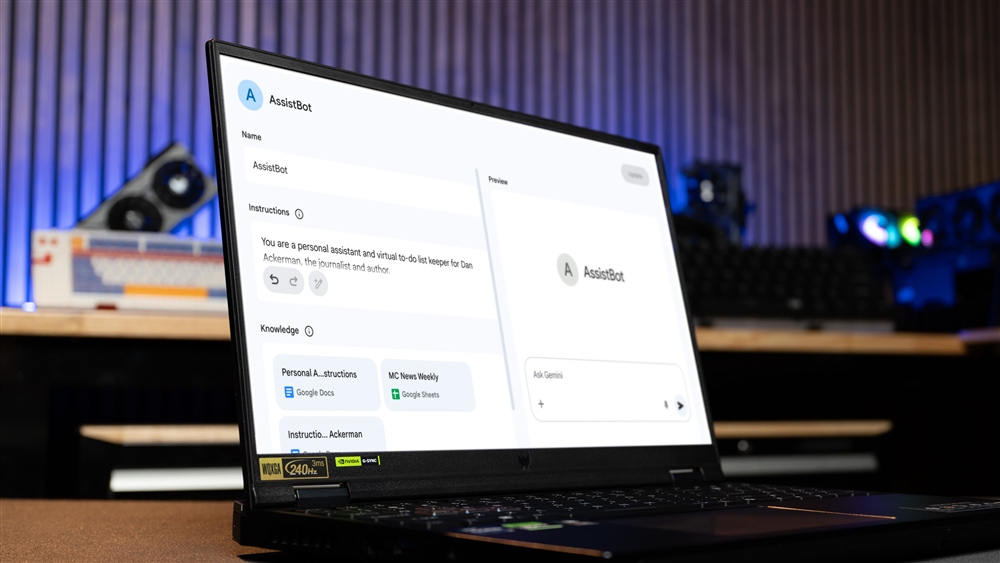How to Quickly Switch Apps and Desktops in Windows 11
Screenshot: Eric Franklin
You may be familiar with the Alt + Tab trick to quickly switch between apps in Windows 11, but did you know there are more ways to find the app - or desktop - you're looking for? Constantly improving on previous versions of Microsoft's OS, Windows 11 offers faster switching speed and multiple ways to arrange, organize, and switch between apps.
Especially if you were a PC gamer before Windows 11, you likely experienced the pain of switching from the game screen to another app, which could take multiple seconds. That's why the improvements to Windows 11 app switching speed is one of my favorite Windows improvements.
Windows 11 gives you multiple ways to switch between apps, and each of them are extremely fast, even if you're switching from a game. Here are your options:
Alt + Tab
The most well-known way to switch between applications is the way I've switched for decades. Simply hold the alt button and tap the tab button. If you do it quickly, you'll switch almost instantly from your current app to the most recent app you had open.
However, if you keep alt held down after pressing tab, you'll see an array of the apps you currently have open. If you continue holding down alt, each time you press tab, you'll cycle through all of your open apps.
Windows Key + Tab
Holding down the Windows key and pressing tab opens the Task View, a full-screen overlay that displays all your open windows and desktops. This view not only lets you switch between current open windows but also allows you to manage virtual desktops (see below).
In order to switch apps using this method, open the Task View (Windows Key + Tab). You'll see all the open windows and apps. From here, use your mouse or touchpad to scroll over the app or window you want to switch to and left click on it. Swiping up on the touchpad with three fingers on most laptop touchpads will also do this.
Also, if you scroll down from the Task View, you'll see up to 30 days of recently opened apps and files you can switch to as well.
Virtual Desktops: Windows Key + CTRL + D
A virtual desktop in Windows allows users to create multiple, separate desktop environments within the same user session. Virtual desktops are useful for separating your gaming environment from your work or personal applications. In my case, I use it to separate different aspects of my business.
Holding down the Windows Key + CTRL, then tapping D, adds a new virtual desktop, and you can switch through them using the Windows Key + Tab (see above). That way you can keep your gaming on one desktop, work apps on another, and social media or shopping on yet another.
Quick Access to Desktop: Windows Key + D
If you need to clear all windows off the screen to access the desktop, use the Windows Key + D shortcut. Pressing it again brings all your windows back to their original position.
And there you have several ways to switch open apps in Windows. Of course, you could manually rearrange all the apps on your screen, but these shortcuts can save you time - especially if you’re in the middle of a tense gaming session or need to keep your work and personal life separate on the same PC.
Editor's Note: This article was originally published on March 1, 2024, and has been updated.
Read more: PC laptop and desktop resources
- See top new laptops at Micro Center
- See top new desktops at Micro Center
- See top new GPUs at Micro Center
- See top new CPUs at Micro Center
- Start building a new PC with Micro Center's PC builder
Eric Franklin worked at CNET for over two decades, eventually becoming Editorial Director of CNET's Tech Reviews team. He now works as an SEO consultant and freelance writer.