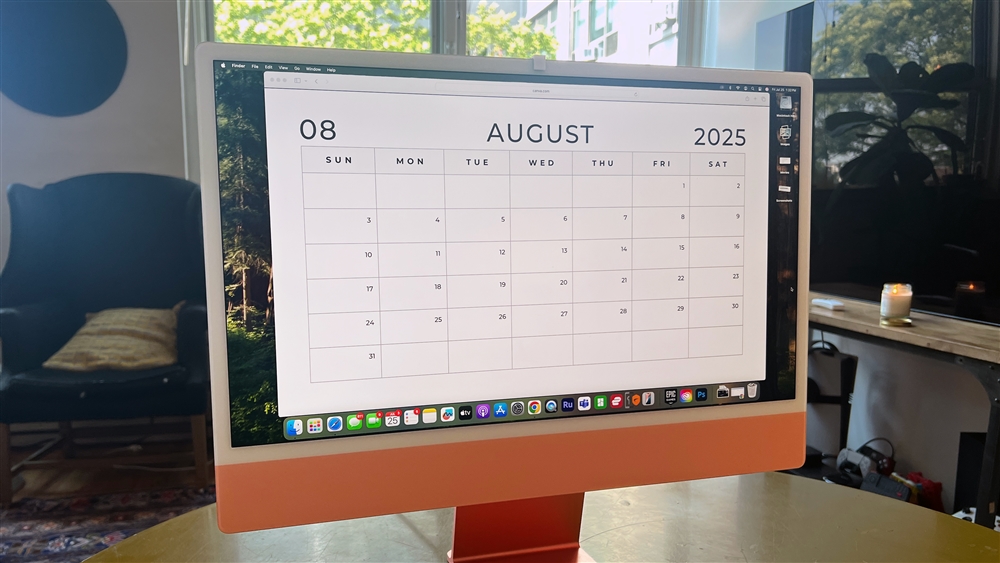What Is Monitor Ghosting and How Do You Fix It?
Is your screen haunted by blurs and trails during intense gaming sessions? Discover how to banish monitor ghosting and unlock a crystal-clear visual experience with simple adjustments that will elevate your gameplay!How-To
Wait — what was that? The thing that just showed up in the corner of your screen. Was it your imagination, or could it be that something spooky is happening to your monitor?
In fact, computer monitors can be haunted, in a sense: by the phenomenon called ghosting. This eerie effect can produce weird trail- or smudge-like effects on your screen, which are often especially noticeable (and annoying) while gaming.
Fortunately, the causes of ghosting are anything but supernatural — and there are several monitor settings you can tweak to reduce or eliminate it, with no exorcisms required. First, let's talk about what ghosting looks like and what causes it.
What Is Monitor Ghosting?
Ghosting is often described as a smudge or a smear that appears behind objects moving on the screen. Typically, it looks like a dark, discolored blur or trail just outside the boundary of a moving object. Depending on the cause, it might also show up as a bright-colored halo effect (which we'll talk about later).
The effect is usually most prominent when your monitor displays objects moving quickly, which is why the two most common times to notice ghosting are when you're playing video games or watching live sports. It can be especially noticeable in high-contrast scenes where bright and dark elements coexist closely.
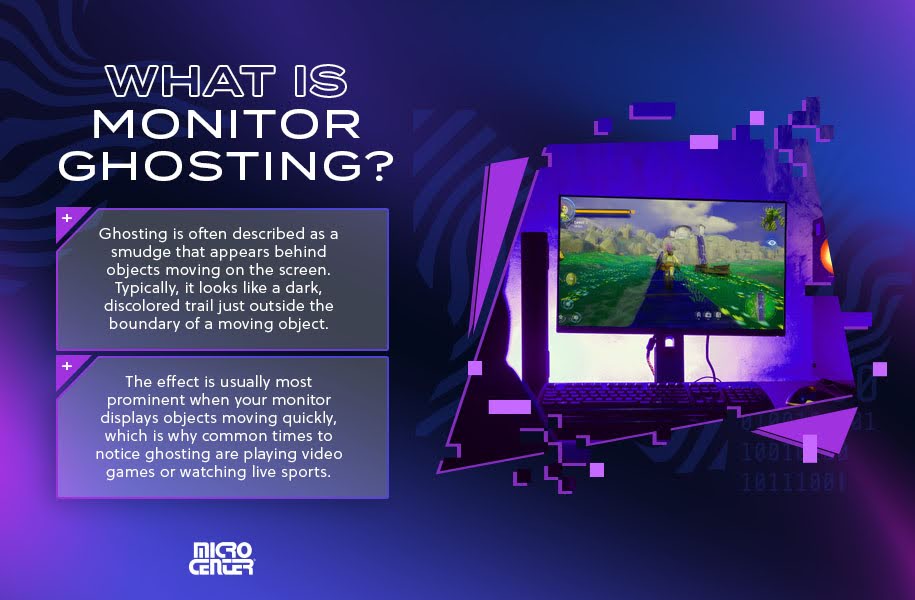
Ghosting can also happen in movies and TV, especially action movies. However, most movies and TV are shot at a lower frame rate that doesn't require super-fast frame transitions, making ghosting much less noticeable. Finally, it can also show up when scrolling through high-contrast text, such as colored text against a dark background.
How Can I Tell If I Have Monitor Ghosting?
If you're not sure whether what you're seeing on your monitor is ghosting, try the "UFO test," an industry-standard pixel response benchmarking test that's available free online. You'll see a moving image of an alien in a UFO, designed to cause ghosting in monitors vulnerable to it.
If you don't notice any trail or smudging, or they're minimally present, congratulations — you probably don't have a problem with ghosting. If the image appears blurry or has trails, keep reading for suggestions on how to deal with ghosting on your monitor.
What Causes Monitor Ghosting?
Essentially, ghosting happens when the pixels on your LCD monitor screen can't keep up with the rate at which the computer generates frames. Remember, everything you see on your screen is a fast-moving series of images generated by the graphics card or processor, then rendered by the pixels on your screen. When these pixels transition too slowly, the specter of the old image continues to haunt your display for a split second afterward.
Find Great Deals on Next-Gen Graphics Cards
In most cases, the cause of ghosting is an insufficiently fast gray-to-gray response time from the monitor. Put as simply as possible, GtG response measures how quickly the monitor's pixels can change from one shade of gray to another — an essential process for transitioning between colors. When the monitor can't make these transitions quickly enough, ghosting is the result.
Ghosting can be especially frustrating when the rest of your system is set up for high-caliber graphics. Even with a powerful GPU and a monitor with a fast refresh rate, you may still experience ghosting if your monitor's response time doesn't match up. For this reason, a fast response time is a high priority for many gamers when choosing a gaming monitor.
How to Fix Monitor Ghosting in Video Games (and Elsewhere)
The good news is that ghosting doesn't mean anything is wrong with your monitor. In most cases, it's a simple by-product of the technology used to display the images. Thus, if ghosting doesn't bother you, it's fine to simply leave it alone.
However, ghosting can be a real annoyance. While it doesn't directly impact the performance of your game, it's certainly a potential distraction that might keep you from playing your best or immersing yourself completely. So, if you're open to tweaking some settings to reduce ghosting, read on.

In further good news, almost all the tools for correcting monitor ghosting are free and easy to find. Most, in fact, are already built into your computer. However, it often takes some experimentation to find the perfect combination of settings, so let's take a look at a few of your best choices for banishing the digital phantoms.
Driver Updates
Updating your graphics card drivers is the standard advice for practically every graphics problem out there, and this is one case where the conventional wisdom is right on the money. GPU driver updates can fix a whole host of graphics issues, including ghosting, so it's definitely the first option you should try before you start tweaking settings.
To find the latest drivers for your GPU, just go to the manufacturer's website and look for software updates. Typically, they'll be in the customer support section of the website. Make sure to choose the exact model of graphics card you own, then download and install the drivers.
Pixel Overdrive
In most cases, a monitor setting called pixel overdrive is the best tool available for fixing ghosting. This setting increases the voltage that the monitor sends to each pixel, which helps the pixels change more quickly. When overdrive is implemented well and turned on at the right setting, it can reduce ghosting and provide a sharper, smoother picture.
On most monitors, you can access overdrive by pressing the buttons on the monitor itself to bring up your on-screen display, which also includes controls for commonly-used settings like brightness and contrast. Overdrive can go by many different names. Many monitors call it Response Time, others simply call it Overdrive, and some companies give it their own name. Look in your monitor manual if you're not sure.
Pixel overdrive does have one caveat: You don't want to overdo it. Turning your pixel overdrive up too high can create unwanted visual artifacts through a phenomenon called inverse ghosting or overshoot. The pixel tries to transition too quickly and ends up overshooting the correct value, creating a "halo" or "inverse ghosting" effect of bright discoloration around onscreen objects.
The UFO test we mentioned earlier is also useful for testing your anti-ghosting settings without needing to boot up a game. Try the test again, noting how the UFO images look at different settings. As a general rule, higher refresh rates call for higher overdrive settings, but you’ll definitely want to test and adjust for yourself.
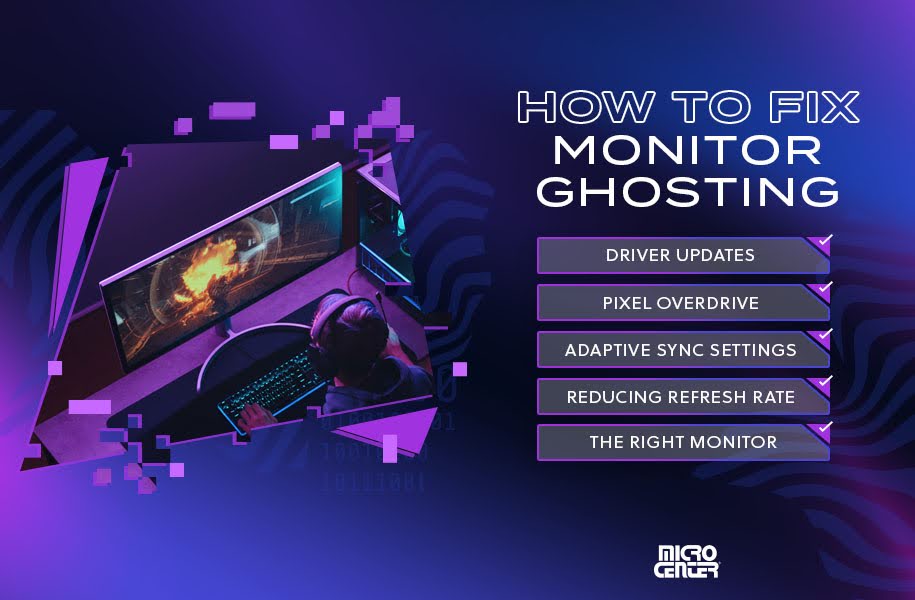
Adaptive Sync Settings
Many of the best gaming monitors today are compatible with adaptive sync technologies like NVIDIA G-Sync or AMD FreeSync. These technologies help reduce screen tearing, a different type of visual glitch in which the monitor's refresh rate can't keep up with the frames and ends up showing two different images cut in half simultaneously.
Unfortunately, adaptive sync (also called variable refresh rate) can introduce its own set of problems, including overshoot. Adaptive sync works by changing the refresh rate to match the GPU's frame rate. However, when the refresh rate changes, many monitors don't change the overdrive setting at the same time, leading to ghosting and/or overshoot.
Some monitors offer "variable overdrive," which changes the overdrive setting automatically to match the frame rate. As usual, performance comes down to implementation: Variable overdrive works better on some monitors than on others, so reading reviews and watching YouTube demos are usually the best ways to learn about a given model and how it handles ghosting.
Reducing Refresh Rate
If you're experiencing severe ghosting issues, reducing your monitor's refresh rate could help. With a lower refresh rate, your monitor will draw new frames less often, reducing the speed at which pixels have to change.

You can change your monitor's refresh rate through your Windows settings. Once you're in Settings, choose System > Display > Advanced Display, where you'll be able to adjust the refresh rate. In most cases, you won't want to go any lower than 60 Hz (and you may not have the option to).
Lowering the refresh rate usually isn't an ideal solution, since it can be a noticeable downgrade to your graphics performance. If you're a competitive gamer who relies on split-second reflexes it may actually hinder your game — and if your monitor has an extremely slow response, it may not even solve your ghosting issues. However, it's an option to consider if your monitor's overdrive isn't getting the job done.
Choosing the Right Monitor
Ultimately, the best way to prevent ghosting is to choose a monitor with a fast response. If you see monitors advertised as "anti-ghosting monitors," they're typically high-refresh rate monitors with fast response times to match. They can be a strong choice for gamers, but you don't need a specific anti-ghosting monitor to protect yourself from the vengeful spirits of pixels past.
Ghost-Off: VA vs. IPS Panels
You might have heard that some monitors tend to have worse problems with ghosting than others. Specifically, you might know that VA panel monitors are known for having more ghosting than IPS panel monitors. (Not sure about the difference? Our monitor buying guide has you covered.)
Historically, VA panels have had a slower response time than IPS monitors, meaning that rumors of worse smearing and blurring weren't just ghost stories. Some people, especially competitive eSports shooter players, tend to choose IPS panels for this reason — and because IPS monitors offer fast, crisp response for gaming in general.
That said, you shouldn't necessarily let worries about ghosting spook you out of buying a VA panel that fits your needs otherwise. VA panel technology has improved considerably, with several innovations that keep ghosting to a minimum, and IPS panels themselves aren't totally free of ghosting. Plus, if you don't plan to do much gaming on your monitor, ghosting may be a minimal concern anyway — and the deep blacks and vivid contrast of VA panels can be appealing.
What’s a Good Response Time for a Monitor?
Speaking of speed, let's talk about how to size up the GtG response times of different monitors.
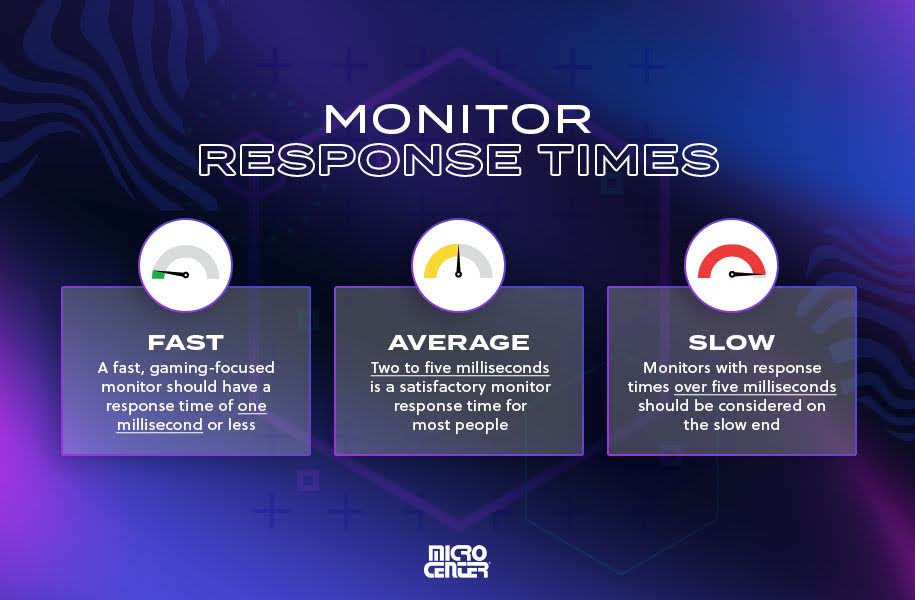
- Fast
- A fast, gaming-focused monitor should have a response time of one millisecond or less. Gamers who play a lot of fast-paced titles, especially competitive players, should make a fast monitor a priority.
- Average
- Two to five milliseconds is a satisfactory monitor response time for most people, including the average gamer. You might notice some ghosting, but it will likely be mild unless you’re playing fast-moving games at a high refresh rate.
- Slow
- Monitors with response times over five milliseconds should be considered on the slow end. However, if you don't game or watch live sports on your PC, response time and ghosting might not be a top concern. If you use your monitor primarily for streaming entertainment and general web browsing, it's often possible to find a slower model at an attractive price.
Shop Computer Monitors for Gaming, Streaming and More
Micro Center's experts are always happy to help you get the most from your monitor. Looking for help in banishing spooky spirits from your display? Make an appointment at your local Micro Center for a sit-down with our PC experts, or contact us online for quick help when you need it. Or, browse our full lineup of gaming monitors and find a crisp, high-speed display for your ultimate gaming rig.