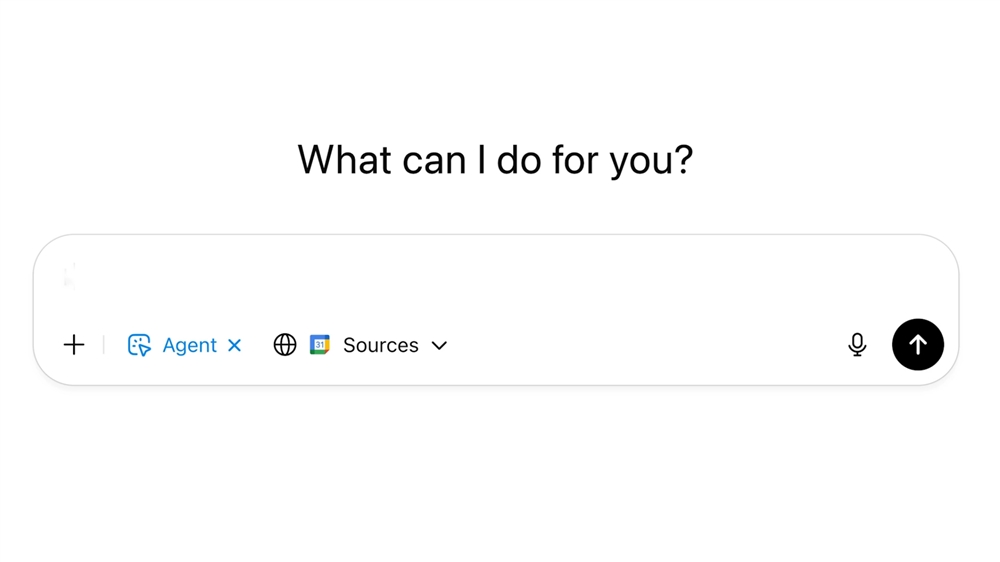How To Restart Print Spooler Service On Windows
Why would I need to restart my Print Spooler service?
In case you don't know what the Print Spooler is, it is a program built into Windows operating systems. Its purpose is to manage any print jobs that need to be sent to either the printer itself or a print server.
If your printer is connected properly but you're experiencing issues, such as:
-
Files are not being sent to the printer
-
Documents are getting stuck in the queue
-
An error message stating 'the print spooler service is not running'
Restarting the Print Spooler can often fix common printer problems like these. To get started you can simply scroll down and start with step 1 or you can use the table of contents below.
Step 1) Restart the Print Spooler service
- Search Services in the Windows Search Bar, then click the Services app
- Find the Print Spooler service on this list. Right-click on it, then click Restart.
Step 2) Clear the print queue
- Search Control Panel in the Windows search bar, then click on the Control Panel app
-
Click Devices and Printers in the Control Panel window.
-
Right-click on your printer, then click See what's printing
-
Then right-click each document and click Cancel
At this point, you can try to print something again. If it does not work, then just continue to the next step.
Step 3) Manually Delete Files in Print Spooler folder
Note: This is simply a different way of clearing the print queue as we showed you in step 2.Open the 'Services' window again, right-click the Print Spooler service, then click Stop%windir%/System32/spool/PRINTERS
Then hit Enter
Delete all the files in this folder. You can do this by right-clicking on each one, then click Delete
Once you delete all the files in this folder, start the Print Spooler Service again in the Services window.
This is where you will want to try and print a file again. If it still does not print then move onto the next step.
Step 4) Use a batch file to clear and restart the Print Spooler
- Create a .txt document. Right-click on your desktop wallpaper, hover the cursor over New, then click Text Document
- Now, go ahead and open that text document. Then copy and paste the text below into that text document:
net stop spooler
del /Q /F /S %windir%/System32/spool/PRINTERS/*.*
net start spooler
-
It should look like this:
-
Now click File, then click Save As...
- Change the 'Save as type' to All Files by clicking the dropdown. You can create any name for the file, however, you must type '.bat' at the end of the file name. (See Picture below)
-
Right-click the file, then click Run as Administrator when you need to clear and restart the print spooler
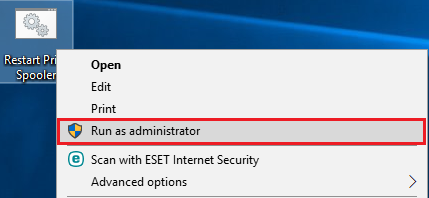
Questions or Comments?
That's it! Just a reminder, you may want to keep the batch file we created in step 3. You can re-use it and it will allow you to restart the print spooler much faster in the future. I hope this helps!
Be sure to leave a comment below with your thoughts on this Tuesday Tech Tip of the Week!