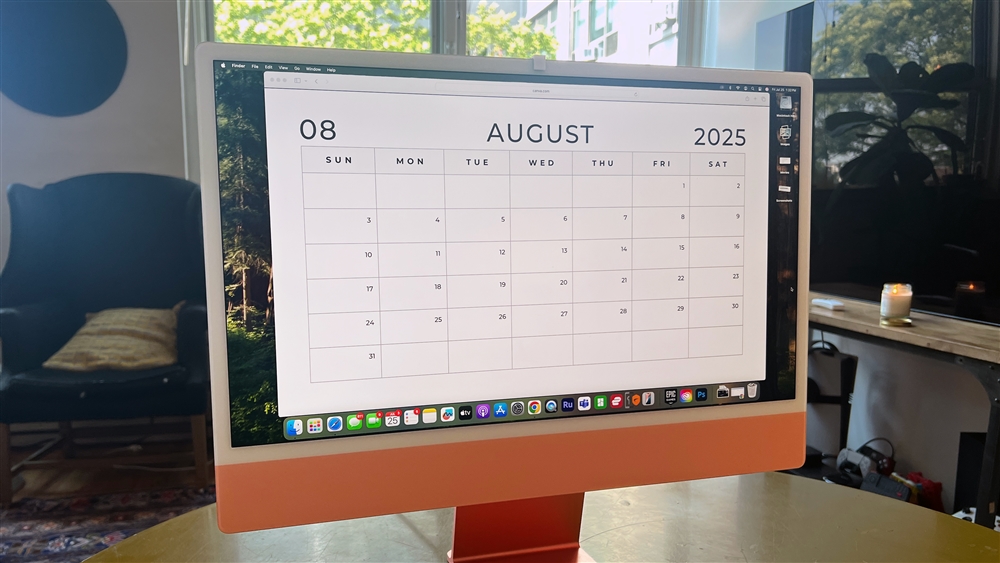How to Use Multiple Monitors: A Complete Guide for PCs, Macs, and Laptops
Whether you're a multi-monitor master or novice, we’ve got tips and tricks for all.How-To
I spent years using multiple monitors hooked up to a single computer while I was reviewing monitors for CNET. The multi-monitor setup quickly became my preferred way of working and, aside from a few single-monitor years around 2020, it’s the only way I work.

Writing this article has thrust me back into the world of multiple monitors and reminded me why I’m hooked. If you’ve never tried it before, connecting one or two extra monitors to a single device can be a game-changer for productivity.
The benefits of a multi-monitor setup
While some may argue for a single monitor to maintain focus and avoid distractions, I’ve found that multiple monitors can dramatically increase my productivity. Having numerous, large windows open simultaneously makes transferring data between screens or referencing information easier while doing everything from writing a college essay to drafting an email.
How to set up multiple monitors
What you'll need:
- A graphics card: Ensure the computer’s graphics card -- discrete or built-in -- can handle multiple displays. Most modern cards support at least two monitors, but check the PC’s specs to make sure. This can be done by clicking on the desktop, choosing Display Settings, and then selecting "Advanced display." Click "Display adapter properties for Display 1" to view graphics card information. From there, you’ll need to, Google the computers exactcard and look at the specs to see how many monitors it supports.
- Cables: Depending on the setup, extra HDMI, DisplayPort, VGA, or DVI cables may be needed. Most modern monitors will include at least one HDMI port.
Setting up Multiple Monitors on a PC:
1. Plug everything in:
- Turn off the PC.
- Connect monitors using the appropriate cables.
- If you have, Prioritize connecting Displayport or HDMI ports and cables over older connections.
- Turn on your PC and monitors.
2. Configure your display:
- Right-click on the desktop and select Display settings.
- There will be small monitor icons representing the attached monitors. Drag them to match the physical arrangement of the monitors on your desk. If you’re not sure which monitor is which, use the “identify” button to check which each display is.
- Choose a primary display by clicking one of the monitors on screen, clicking the multiple displays dropdown, and checking "Make this my main display."
- In the drop-down menu in the lower right, choose "Extend these displays" to combine the dual monitors into one big one.
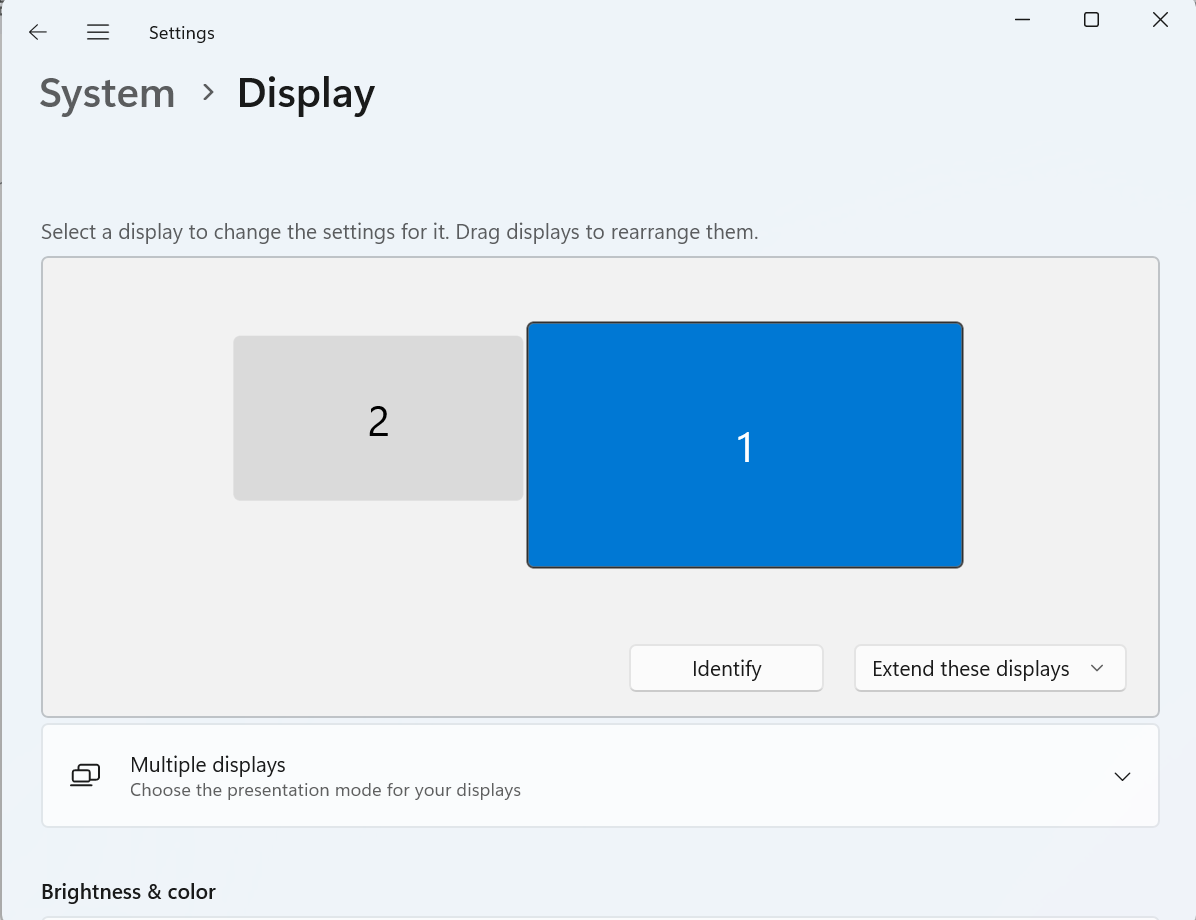 Photo: Microsoft
Photo: MicrosoftHow to set up multiple monitors on a Macbook
What you'll need:
- Monitor support: Check how many external monitors theMac can support. This varies by model. For example, the MacBook Air with an M1 chip supports one external monitor, while the MacBook Pro with M1 Pro supports two. Also, the M3 Macbook Air supports two external monitors.
- Cables and adapters: Depending on the Mac and monitor, Thunderbolt, HDMI or USB-C (video-supported) cables may be needed. Adapters , like the Displayport or HDMI-to-USB-C cable may be required if the ports don’t match.
Setting Up multiple monitors on a Mac:
1. Hook everything up:
- Turn off the Macbook.
- Connect monitors using the appropriate cables.
- Turn on the Mac and the monitors.
2. Configure your display:
- Go to the Apple menu and select System Settings (or System Preferences).
- Click Displays on the left nav. Here, you can see your connected monitors in the top part of the windows.
- Drag the monitor icons to match their physical arrangement on your real-world desktop.
- Adjust resolution, orientation, and other settings as needed.
3. Optimize your workflow:
- Mission Control: Use Mission Control to manage multiple desktops and spread applications across screens.
- BetterSnapTool: For even more control over window arrangement, consider using BetterSnapTool, which allows for custom window snapping and resizing.
Photo: Apple
How to set up multiple monitors on a Windows laptop
What you'll need:
- Multiple monitor support: Most laptops can handle at least one additional monitor, and some high-end models can support two or more. Check which graphics card your
- Docking Stations: If your laptop doesn’t have enough ports, a docking station can provide additional HDMI, DisplayPort, or USB-C connections.
Setting up multiple monitors on a Windows laptop
Connect your monitors:
- Plug the monitors directly into your laptop’s ports or through a docking station.
- Turn on your laptop and monitors.
Configure your display:
- Follow the same steps outlined for PCs or Macs, depending on your laptop’s operating system. Configure your display settings to match your workspace.
Troubleshooting common issues
- No signal: Double-check that all cables are securely connected and that the monitor is set to the correct input source.
- Monitor not detected: Restart your computer. If the issue persists, update your graphics drivers.
- Resolution problems: If the display looks blurry or off, manually adjust the resolution in your settings.
- Of course, if all else fails, reboot your system. It doesn't always solve every problem, but it absolutely can at times.
3 Quick Tips to get the most from your multi-monitor setup
Once you're set up with multiple monitors, here are three ways to take immediate advantage of your new screen real estate.
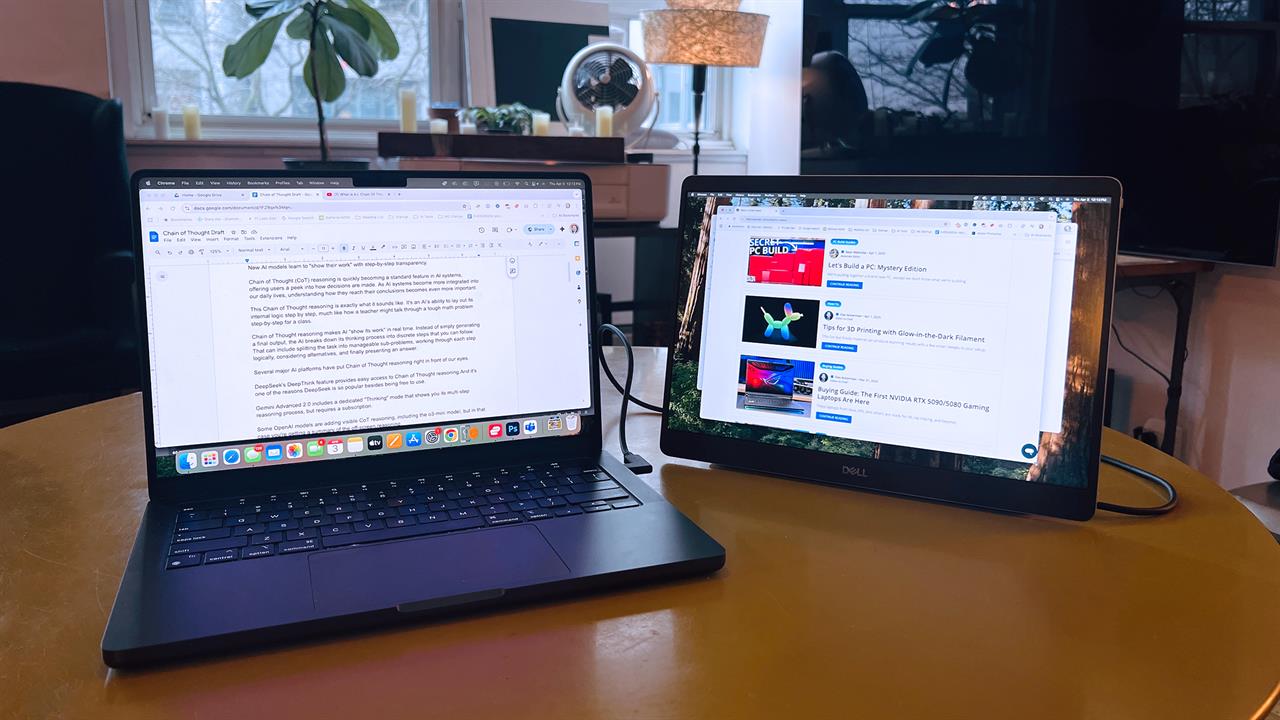 Photo: Dan Ackerman
Photo: Dan Ackerman How to mirror your display
Mirroring your display can be incredibly useful for presentations or when you need to see the same content on multiple screens. Here's how to do it:
On Windows 10 and 11 Desktops and Laptops
- Right-click on the desktop and select Display settings.
- On Windows 10, scroll down to Multiple displays and click on the dropdown menu.
- Choose Duplicate these displays. This will mirror the primary monitor onto the secondary one.
- On Windows 11, click on the "Extend these displays" dropdown and choose Duplicate these displays instead.
On a MacBook
- Open System Settings, then go to Displays.
- Under Use As, select the drop-down menu and choose Mirror.
- The display will now be mirrored.
How to change the primary monitor
Sometimes, you might want to switch which monitor is your primary display, especially if you're moving between different setups or need a different screen to be your main workspace. Here's how to do it swiftly:
On Windows 10 and 11 Desktops and Laptops
- Right-click on the desktop and select Display settings.
- On Windows 10, under Multiple displays, identify attached monitors by number (If Window’s hasn’t recognized the current monitor setup, click Detect).
- Click on the monitor you wish to make primary, and then click Make this my main display.
- On Windows 11, use the same process to identify the displays, then scroll down to the Multiple displays section and check "Make this my main display"
On a MacBook
- Open System Settings, then click on Displays.
- Click on the icon of the monitor you want to be the main display.
- Under Use As, click the drop-down menu and select Main Display.
- The chosen monitor is now the main display.
How to enable or disable the Taskbar on secondary monitors
The taskbar can be a useful tool on secondary monitors, but it can also be a distraction. Here's how to turn it on and off.
- Right-click on the taskbar on the primary monitor and select Taskbar settings.
- Scroll down to Multiple displays and toggle “Show my taskbar on all displays” to enable or disable it on your secondary monitors.
- On Windows 11, scroll down to Taskbar behaviors and scroll down to “Show my taskbar on all displays” and uncheck it.
On a MacBook
- Open System Settings and click on Desktop and Dock.
- Scroll down to Mission Control.
- Under Mission Control, uncheck the box that says “Displays Have Separate Spaces.”
- You’ll be prompted to log out of your account. Log out, then log back in, and now only your main display will have the menu bar at the top.
Whether you're mirroring screens for a presentation, switching primary displays for comfort, or managing taskbars for efficiency, these quick settings adjustments can significantly enhance your productivity and user experience. Remember, the key to a seamless multi-monitor setup is knowing how to quickly adapt your environment to your current needs.
Now that you've got your multi-monitor setup configured, you're not just boosting productivity; you're crafting a workspace that's as dynamic as you are. Remember, the true magic of multiple monitors isn't just in the setup but in the savvy tweaks you make along the way. By mastering the art of display mirroring for those impromptu presentations, switching primary monitors with the finesse of a tech wizard, and deciding when and where your taskbar should appear, you're not just setting up screens—you're tailoring your digital environment to match your unique workflow rhythm. So, dive into these settings, make them dance to your tune, and watch as your productivity doesn't just increase—it soars, reflecting your own flair for efficiency and control.
Read More: Monitors
- Acer Predator X27U X1 Hands-On
- LG UltraGear 27GX790A-B Review: High Refresh Rate for High FPS Gaming
- Dell G3223Q Review: A 4K, 144Hz Gaming Display that Nails the Sweet Spot
- Acer Predator Z57 Hands-On: A 57-inch Curved 4K Ultrawide Monitor