Laptop Overheating? 8 Common Causes and Solutions
The small size and robust hardware of today's laptops make heat management more critical than ever. If an overheating laptop is about to make you lose your cool, Micro Center’s experts are always here to help - reach out to set up a service appointment at your local Micro Center store.How-To

Modern laptops pack a ton of computing power into a very small package, and with all that power comes heat. Your laptop's central processing unit (CPU) generates a significant amount of heat, which is why you might sometimes be shocked to find that your laptop feels more like a stovetop! (We're exaggerating, but only a little.)
It's nothing to worry about if your laptop gets a little warm sometimes. However, it's a different story if your computer is consistently hot to the touch, especially if it's also experiencing slow performance. If your laptop is as hot and sluggish as an August afternoon, look into these eight common causes that could be behind it - and be aware of how to solve them.
Before Everything Else: Reboot and Update
Rebooting and installing any pending software updates can fix many computer problems, and overheating is no exception. Shut your computer down completely (using Shut Down rather than Sleep) and turn it back on. Then, make sure all software updates and driver updates have been installed. If your heat problems still don't cool it, it's time to start looking at these eight possibilities.
Your laptop isn't getting enough airflow.
Like all of us, laptops need room to breathe. The vents and fans inside your laptop help dissipate excess heat generated by the CPU, but they need enough space around them to push the heat out. Laptops also tend to get hotter than desktops since their components are packed into a smaller space, so it's especially critical to consider airflow issues when using a laptop.
If your laptop frequently overheats, look at the environment where you're using it. Using a laptop in a bed is an especially common culprit. In general, you want to use your laptop in a space where the vents in its rear panel have plenty of space to expel hot air and good airflow.
Solution: Use your laptop in a cool and well-ventilated environment.
Avoid using your laptop in a position where its vents are blocked, especially by soft materials like blankets and pillows. (That doesn't have to mean the end of Netflix in bed—just grab a lap desk to keep your computer elevated.) Ensure its air vents aren't blocked by other items on your desk, and avoid using it in direct sunlight whenever possible.
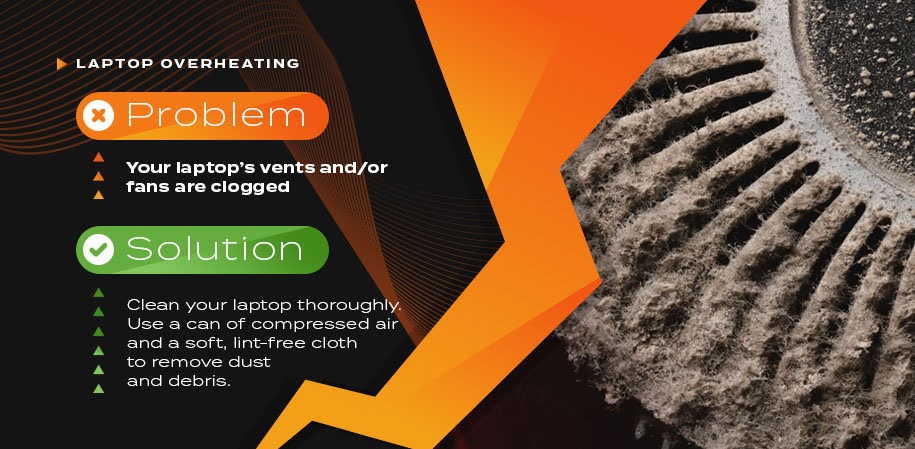
Your laptop's vents and/or fans are clogged.
Sometimes it's what is inside your laptop that prevents your vents and fans from working optimally. We're talking about the dust, dirt, and general grime that can build up on a laptop's components. These can come from just about any source, but pet hair, food crumbs, and household dust are some of the most common culprits.
The more this grime accumulates, the more likely it is to block airflow inside the laptop. Dust also acts as a heat insulator, preventing heat from escaping and contributing to overheating. Thus, a complete cleaning is one of the first steps you should take if you notice your laptop overheating.
Solution: Clean your laptop thoroughly.
Inspect your laptop's vents for dust and other debris that might clog them, then use a can of compressed air and a soft, lint-free cloth to remove it. There's also a good chance that some gunk has built up inside the laptop, so you can try removing the bottom case and repeating this process.
It's also worth considering some ways to keep your laptop cleaner in the future. Try to keep any areas where you use it free of dust and dirt, and avoid eating and drinking around your laptop as much as you can. If you have pets, brushing them more frequently can help prevent loose hair from floating around. Finally, smoking indoors leaves harmful deposits of tar and ash on your electronics, so avoid it.

Your laptop's CPU is struggling to handle its workload.
The harder your CPU works, the hotter it becomes. So, if you’re running many different applications at once and/or highly demanding programs like graphically intensive games, you may end up pushing your CPU beyond what it can handle. This is one of the fastest ways to create excessive heat levels.
When your CPU becomes too hot, your computer will automatically engage in thermal throttling, reducing its performance to control its heat output. Thermal throttling helps protect your computer’s components from excessive heat, but it has the obvious downside of making your computer slower and less responsive.
Solution: Reduce the strain on your CPU.
Whenever possible, avoid running many different applications at the same time. Close windows and tabs that you’re not using. If you notice your laptop overheating every time you use certain programs, especially games, check the recommended system specs for that application. You might need to change the graphics settings to use fewer resources or potentially stop using it if your computer doesn’t meet the minimum requirements.
Not sure which applications are eating up your CPU capacity? Most operating systems offer built-in CPU usage trackers to determine how your computer uses its processor resources. Keep an eye on your usage next time you notice the computer getting warm. CPU temperature monitoring software can also help you notice when your CPU is hitting the “red zone” so you can work out which applications are causing it.
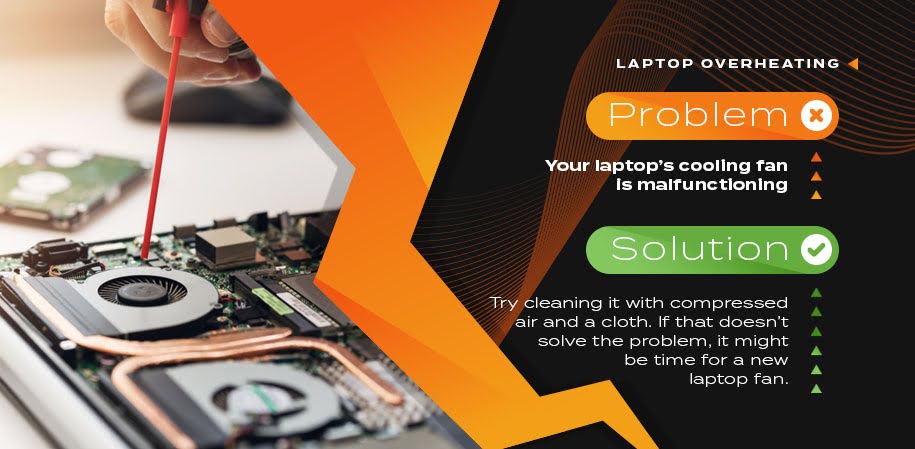
Your laptop's cooling fan is malfunctioning.
Fans can also experience mechanical failure that's unrelated to dirt and dust. If the fan motor malfunctions or a blade becomes bent, your fan might spin at the wrong speed or not spin at all. If you notice unusual noises coming from your computer along with the excessive heat, the fan should be the first place you look.
Solution: Clean and replace the fan.
First, as we mentioned above, try cleaning the fan using compressed air and a cloth. If that doesn't solve the problem, it might be time for a new laptop fan.
For someone with beginner computer knowledge, it's often possible to replace a laptop fan yourself. The trickiest part is usually finding the correct replacement fan part - most look very similar, but you'll need the exact one to ensure it's compatible and functional. If you'd rather leave it to the pros, our PC specialists will happily order and install a replacement fan!
Your laptop's thermal paste or pad is worn out.
Thermal paste and pads are two different ways of transferring heat between your CPU and its heatsink (the technical name for the part that helps manage heat from the processor). All pads and paste wear out over time, so if your laptop is several years old, it's possible that these thermal media are past their prime and need to be replaced.
How can you tell if your thermal pads or paste are the cause of your overheated laptop? A CPU temperature monitoring utility is typically your best bet. These specialized software programs track your CPU's temperature. A key giveaway is if your laptop starts to overheat even under a relatively light load, which can indicate the serious heat-transfer issues associated with faulty thermal paste.
Solution: Have a qualified technician replace the laptop's thermal paste or pads. Or, if you're comfortable with DIY computer repair, replace it yourself.
The quickest and safest way to replace your thermal paste and/or pad is to have it replaced by a professional. Micro Center's computer repair experts can help you assess whether it's time for a thermal paste replacement. With our certifications to repair various laptop brands, we'll ensure the job gets done quickly and correctly.
If your laptop's CPU is not soldered in, you might be able to replace the thermal paste or pad yourself. However, many of today's laptops, including popular models like the MacBook Pro, feature CPUs that are soldered to the motherboard, making it essentially impossible to replace the thermal paste yourself. This operation may also void your laptop's warranty, so proceed at your own risk.
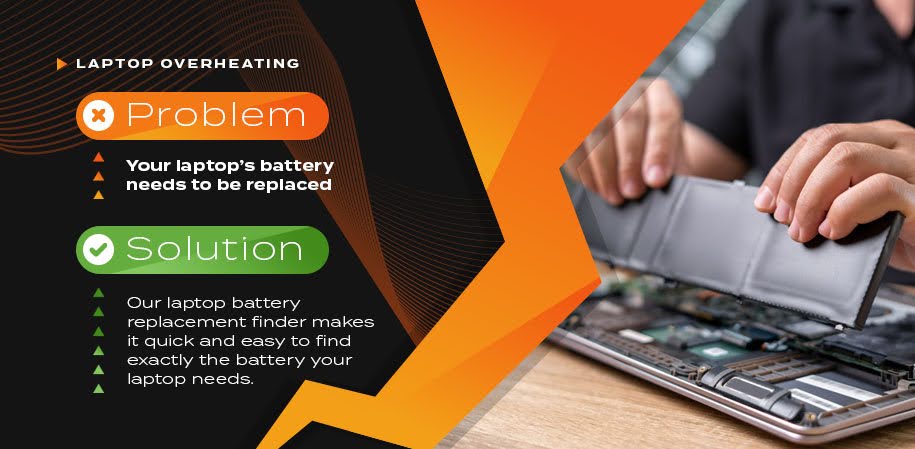
Your laptop's battery needs to be replaced.
The lithium-ion batteries that power all laptops eventually wear out. Sometimes, a battery past its prime can contribute to excessive heat in a laptop. Older batteries may have inefficient power delivery or may not know when to stop charging, potentially creating overheating issues.
Open your laptop's battery settings and check its battery health. If your battery is below 50% of its original capacity, replacing it may help with your overheating issues. If you notice any bulges or bumps in your laptop, you might have an inflated battery, which is a severe safety hazard. Shut down your laptop immediately, and don't use it again until you can replace the battery.
Solution: Find a laptop battery replacement that fits your computer.
Our laptop battery replacement finder makes it quick and easy to find exactly the battery your laptop needs. Once you've ordered the battery, Micro Center's expert battery replacement service will get you up and running. While some laptop batteries can be replaced by the user, it's increasingly common to see laptops that require significant disassembly and even soldering to replace the battery. So when in doubt, call the professionals.
You're overclocking your laptop CPU beyond its capabilities.
Overclocking, or running your CPU above its stock settings for increased performance, can cause your CPU to overheat. This isn't especially common in laptops since most have a locked CPU that can't be overclocked, but it's possible with some gaming laptops.
If you've been experimenting with overclocking or have a used or shared laptop that you think might have changed its clock settings, try returning your CPU to stock settings. Start by checking your clock speed using the Performance tab on Windows Task Manager. (Macs can't be overclocked at all.) If it's above the stock clock speed listed in your CPU's specs, you can reset it by entering your BIOS and restoring the factory settings.
Solution: Try undervolting your CPU to reduce its power consumption.
You can also try undervolting your CPU by changing its settings to operate at a lower voltage level. Some CPUs draw more power than they actually need, and undervolting can help conserve power, in turn reducing the heat the CPU generates. It might sound risky, but it's actually safer than overclocking itself, although you'll want to make sure your data is backed up in case your PC shuts down.
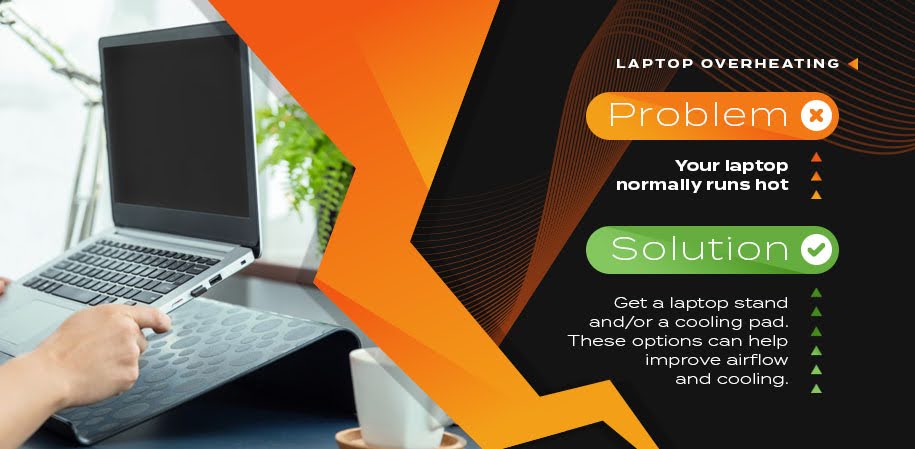
Your laptop normally runs hot.
You might be surprised to learn that many laptops simply run a bit on the toasty side. Laptop CPUs generally run at higher temperatures than desktop CPUs, especially the high-performance processors you'll find in most gaming laptops.
To determine whether your laptop is actually overheating, it's useful to know its maximum safe temperature first. Find your CPU model on the manufacturer's website and look for a statistic called “TJMax” - not a discount clothing store, but the rated maximum safe temperature for your CPU.
For most CPUs, the maximum safe temperature will be around 100ºC, after which you'll experience thermal throttling or shutdown. Sustained laptop CPU temperatures as high as 90ºC can be expected for heavy gaming or video rendering workloads, and spikes above aren't necessarily something to worry about.
However, just because laptops can tolerate these temperatures doesn't mean they're optimal. A laptop that consistently runs at high temps will often have a shorter lifespan than one that keeps cooler. The bottom line: Following the best practices we've listed here will help you prolong the lifespan of your CPU and your laptop.
Solution: Get a laptop stand and/or a cooling pad.
Working with a hot laptop can be uncomfortable, even if it's not technically overheating. Plus, there's the issue of reduced longevity that we just mentioned. On a desktop computer running a little hot, you might upgrade your CPU cooler - but that's not an option in the compact form factor of a laptop. That's why a notebook stand or a cooling pad is a practical investment for many laptop users.
A laptop stand is exactly what it sounds like: a metal, plastic, or wooden stand for your laptop that keeps it elevated and can help improve its airflow and cooling. Laptop stands are available in many different styles, including multilevel models with built-in organizers that help you keep your work or gaming space neat.
Cooling pads are another option for keeping your laptop chilled out. These desktop pads use mesh screens and built-in fans to boost air circulation to your laptop. They're ideal for serious gamers and anyone who wants to push their laptop's CPU to maximum performance while minimizing heat.
Stay Cool: Final Thoughts on Overheated Laptops
The small size and robust hardware of today's laptops make heat management more critical than ever. If an overheating laptop is about to make you lose your cool, Micro Center's experts are always here to help - reach out to set up a service appointment at your local Micro Center store. Or, check out our full range of powerful gaming laptops and business laptops for more portable computing options.
Comment on This Post
See More Blog Categories
Recent Posts
This Week in AI: OpenAI Promises GPT-5 Changes
For Aug. 15, 2025: Perplexity bids for Google Chrome, Google adds "Create" tab to Photos, more impacts from AI energy needs, Elon Musk goes after Apple over OpenAI, companies still searching for AI profits.
Continue Reading About This Week in AI: OpenAI Promises GPT-5 Changes






