How to Make Your Laptop Faster: Helpful Tips and Tricks
Check out these nine key tips that will give your laptop some get-up-and-go!How-To

So many of us know the pain that a slow laptop can inflict. Video calls can't stop buffering and freezing, choppy frame rates turn games into a chore, and even relatively simple spreadsheets can slow to a crawl. What a drag!
The good news: As long as your laptop isn't truly archaic, there's probably no need to plan the funeral just yet. In fact, there's a wide range of software and hardware tweaks that can unlock a faster and more functional experience on your notebook computer — even if it's a little bit older. Check out these nine key tips that will give your laptop some get-up-and-go!
1. Reboot your laptop.
There's a reason rebooting is the go-to first suggestion of every IT support tech wrangling a misbehaving PC. The simple act of turning your computer completely off and then on again can fix all kinds of issues, including hanging applications and general slow performance. The Restart command from your Start or Apple menu is the most common way to do this, although using the Shut Down command and turning the system back on via the power button also works.
Why does this work so well? The simplest answer is that various applications and processes can get stuck or slow down when they encounter errors, or leave behind useless “digital debris” after they close. Restarting the operating system resets everything to a clean slate, which is often enough to fix everyday problems with malfunctioning applications and slow performance.

Remember that simply closing your laptop or putting it in Sleep mode doesn't reboot it. Many laptop users go weeks or even months without actually rebooting their computers because they don't realize that Sleep doesn't count! It's also a common problem if you use Windows' Fast Startup feature, which keeps your computer in a hibernating state (even when you shut it down) to make Windows boot faster. That's why a lot of experts recommend disabling Fast Startup if you don't need it.
2. Clean your laptop.
Speaking of laptop care tasks that people tend to put off, here's another important way to improve your laptop's speed: Clean that machine! The dust, dirt, and debris that accumulates in your laptop's vents can actually harm its performance, so a quick cleaning job can make a world of difference.
Laptops gummed up with debris will often begin to overheat more quickly than a clean computer because the hot air generated by components like the CPU has trouble escaping through the vents. Your laptop's motherboard will sense the temperature increase and may begin to apply thermal throttling, which slows down the computer's performance to protect its components.
Most laptop users can handle cleaning as a DIY job with simple household supplies like a microfiber cloth, a can of compressed air, and a solution of warm water and dish soap. While clearing out the vents should be your focus, clean your keyboard and screen while you're at it so your laptop comes out with looks as good as its performance.
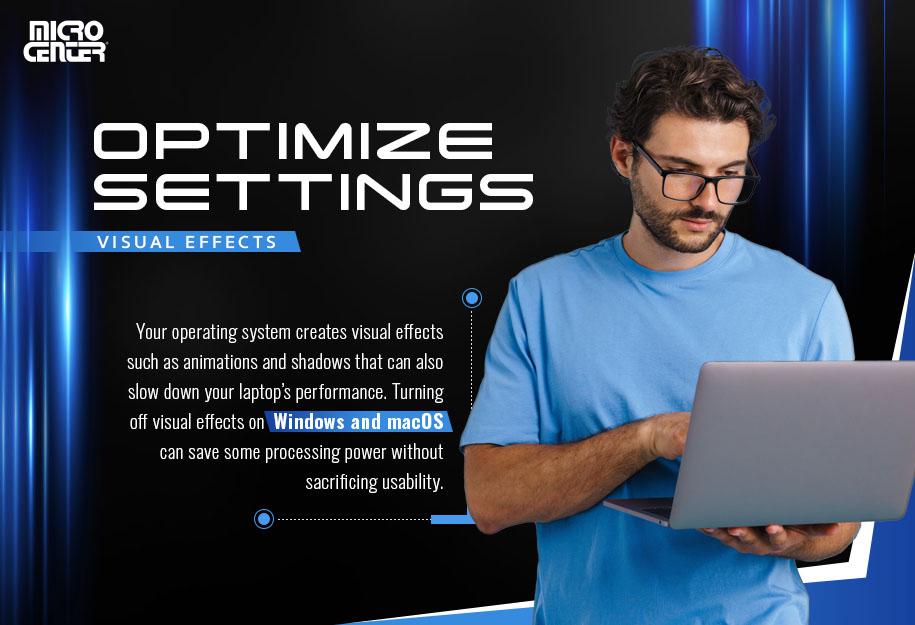
3. Optimize your laptop's settings.
Changing certain settings can help your laptop improve its performance by allocating its resources more efficiently. There are three especially important ones to look at first:
- Power Saving Mode: Most laptops include a power-saving mode that offers longer battery life at the expense of system performance. Some computers switch this mode on and off automatically depending on battery level, but it's possible to set it to run all the time. Check your Windows or macOS power settings to see if you're currently using it. If you find that your laptop often needs to run in power-saving mode to preserve battery life, your battery might be near the end of its lifespan, so consider whether a laptop battery replacement could be right for you.
- Visual Effects: Your operating system creates visual effects such as animations and shadows that can also slow down your laptop's performance (since it's using system resources to create these). Turning off visual effects on Windows and macOS can save some processing power without sacrificing usability.
- Search Indexing: This feature makes all files on your laptop searchable, including their internal contents. It's certainly useful, but it also requires some serious processing power to catalog the documents, so turning it off (even temporarily) can help you improve speed and performance. Here's how to do it on Windows and macOS.
4. Replace your HDD with an SSD.
There's a reason that basically all current-generation laptops use solid state drives: They're much faster than HDDs. In fact, upgrading to an SSD is usually listed as one of the best pound-for-pound updates to computer speed — period. So, if your laptop still uses an HDD, now is a great time to check if you can upgrade to a newer and faster solid state.
The whole process is simple enough that you may be able to do it yourself. Most laptops with HDDs mount the drive via a SATA port, which can usually also accommodate SSDs. You'll need to make sure to purchase a SATA SSD with the correct form factor for your laptop. Once you've got the right drive, it's relatively easy to remove the old HDD and install the SSD.
A professional SSD installation from Micro Center's computer pros is a great option if you'd rather not change the drive yourself. Plus, if your laptop doesn't have an easily removable bottom panel, or the hard drive is otherwise hard to access, a professional installation is easier and safer. Either way, make sure you've also performed a full system backup first, so you can hit the ground running once you've swapped out the drive.

5. Limit the number of programs that automatically run on startup.
Ever turned on your laptop and suddenly realized you somehow have five different applications running that you didn't ask for? That's because some programs will automatically start when you boot up your computer unless you tell them otherwise. That's not necessarily bad if it's something like your cybersecurity software, but less necessary applications are also happy for a free ride.
Fortunately, both Windows and Mac make it easy to choose which programs run on startup. On Windows PCs, navigate to Settings > Apps > Startup, where you'll see a list of apps that currently auto-run when you boot up your PC. You'll be able to toggle them on and off here, and Windows even shows a helpful indicator beneath each one that tells you what kind of impact it has on your computer's resource usage (ranging from No Impact to High Impact).
It's equally easy on macOS. To see every app that runs when you boot up the computer, go to System Preferences > Users & Groups > Login Items. From here, you can easily select and deselect which apps you want to open when you start your Mac. If you have an app in your Dock that auto-runs, you can also right click its icon and then deselect “Open at login.”

6. Upgrade your laptop's RAM.
RAM is a computer's “working memory” that helps it perform tasks quickly and efficiently, and a lack of sufficient RAM can be a big problem for your computer's performance. These days, 8GB RAM is considered the minimum standard for good performance on common applications. At the same time, 16GB or even 32GB is preferred if you need a high-performance computer for design, audio/video production, or gaming.
Both Windows and macOS make it easy to determine how much RAM you have installed, as well as how much your computer is using. Task Manager will show you on Windows, while Activity Monitor does basically the same thing on Mac. If your RAM usage is consistently high, consider whether your laptop has enough RAM for the tasks you're using it for, and whether an upgrade might be a good idea.
Not all laptops allow end users to upgrade RAM, but some do, and a RAM upgrade can provide a noticeable performance boost on all kinds of applications. Before making your purchase, check to make sure your laptop RAM is upgradeable. If you can upgrade, it's relatively easy on many laptops to access and replace the RAM modules yourself. Much like replacing a hard drive, however, plenty of people also find it much easier and less anxiety-inducing to have a professional replace their laptop's RAM. (In some models, particularly Mac laptops, the RAM is soldered to the motherboard and thus not replaceable.)
7. Store large files on an external drive.
Filling a hard drive close to its capacity can make its performance slower. That means if you've been using your laptop to store your collection of photos, music, movies, or other media, it might be time to find a new place for these things. Start by checking your free space and finding out how much you have available.
External storage media (such as external HDDs and SSDs) have long been the preferred option for big media collections. They're convenient, can hold tons of files, and are more affordable than ever. (They're also a great choice for backing up your most important files, which is a fundamental data security task that everyone should be doing regularly.) For those with truly huge media collections, or media professionals sitting on terabytes of project files, it can be worth investigating commercial-grade storage solutions like network attached storage.

8. Check your internet connection and WiFi signal.
Sometimes, slow performance isn't your laptop's fault, and your internet connection (or WiFi) is actually causing problems. Start by running some free speed tests, which will tell you the upload and download speed of your connection, as well as its general performance level.
If your speeds are on the lower end, here are a few steps you can take:
- Move closer to your WiFi router
- Use a wired Ethernet connection instead of WiFi
- See if your wireless router offers the option to set up a 5 GHz band
- Check whether other people on your connection are downloading or uploading large files
- Make sure your modem and router can accommodate your internet's rated connection speed
If none of these steps work and your internet is consistently slow, contact your ISP and ask about options. They'll work with you to troubleshoot the issue, including upgrading your internet connection if it turns out to be necessary.
9. Perform a factory reset on your laptop.
Tried everything else and want to give your laptop a clean slate? Consider performing a factory reset on it. A factory reset deletes all of your old files and reinstalls your operating system. In the process, it will often clear out a lot of old or corrupted files that slow your computer down.
Both macOS and Windows 10/11 provide easy options for performing a factory reset. Both Windows 10 and Windows 11 allow you to access reset options from the Start menu, although the paths are slightly different. On most Macs, you'll have an option called Erase All Content and Settings that you can access through the System Preferences menu.
If you're considering a factory reset, it's critically important to back up any files you need from that computer to a separate drive and/or cloud storage (preferably both). You can use the File History tool on Windows, or the Time Machine utility on macOS, to create a full backup. Note, however, that you should still remove unnecessary applications and files first to ensure you get the full benefits of a reset.

You want to get the most out of your laptop, and Micro Center is here to help! Our selection is packed with awesome deals on laptop parts, including laptop battery replacements, laptop RAM, laptop SSDs, and so much more. Need some help from a computer repair professional? Micro Center's experts will be happy to get your laptop back in fighting form! Check out our services here.
Comment on This Post
See More Blog Categories
Recent Posts
From Dorm Room to Office Desk: How to Prep Your College PC for the Professional World
With a few upgrades and a little cleanup, your beat-up college PC will be ready for your first job, freelance gigs, and endless Zoom meetings.
Continue Reading About From Dorm Room to Office Desk: How to Prep Your College PC for the Professional WorldThis Week in AI: Microsoft's Says AI Can Diagnose Patients Better Than Doctors
For July 4, 2025: Cloudflare blocking chatbots, ChatGPT referrals to news sites tick up, AI laws remain for states to decide.
Continue Reading About This Week in AI: Microsoft's Says AI Can Diagnose Patients Better Than Doctors






