How to modify App Icons on Home Pages on an Android Tablet
Description: A step by step guide on adding apps to the home page, moving apps around on the home pages, or removing an app from the home pages.
- Touch the Apps button on the Home Page.
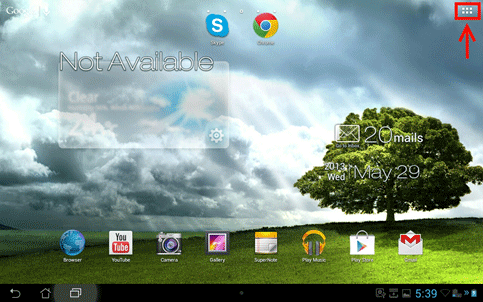
- Touch and hold the app that will be added to one of the Home Pages. For this article Chrome will be used as an example. The Home Pages will appear with a Remove box at the top. Do not let go of the app button prematurely.
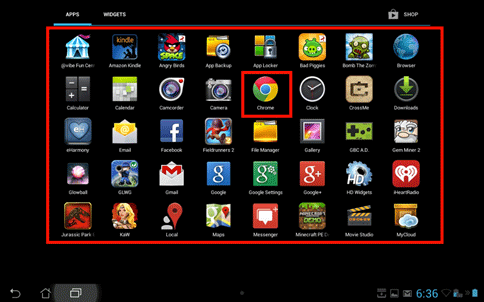
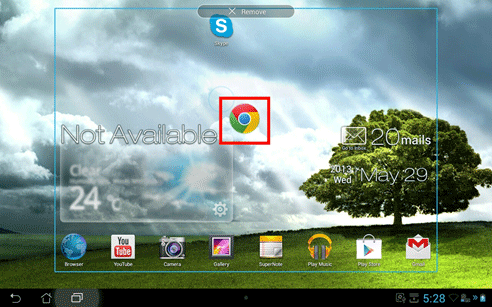
- Move the App to the desired location. To switch the page move the App to the far right or far left side of the page.
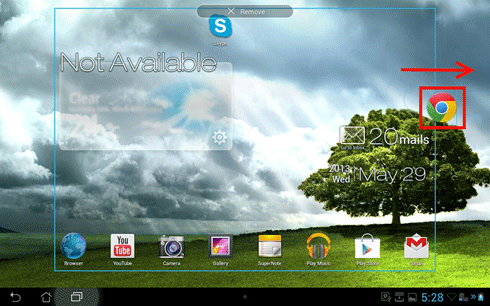
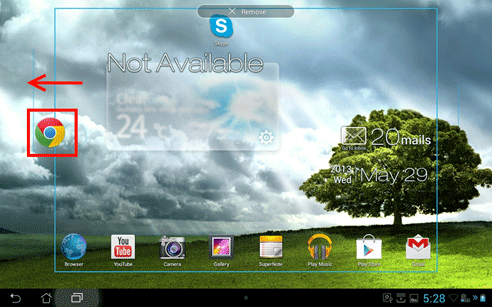
- When the desired location has been found let go of the App and the Remove box will disappear.
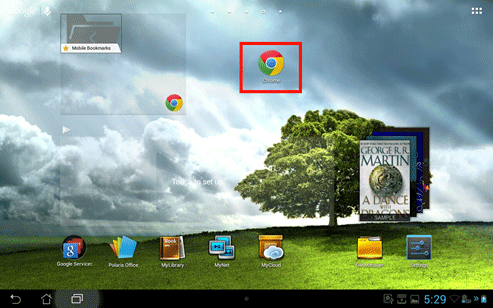
- To move an App on the Home pages to a different location, touch and hold the desired App until the remove box appears. The Screen will change to something like the picture below. Chrome is used as an example.
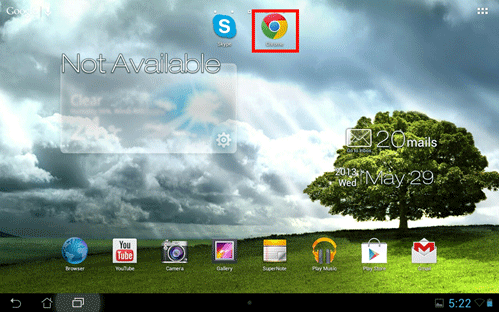
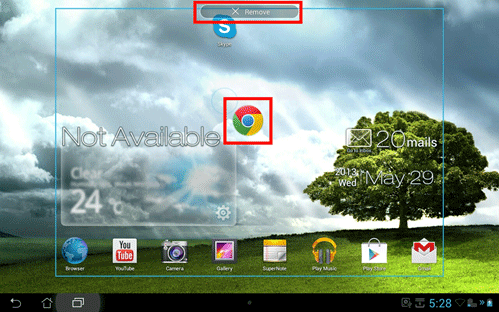
- Move the app to the desired location. To switch pages follow step 3 above.
- To remove an App, touch and hold the desired App. After a second or two a Remove box will appear at the top of the screen. Chrome is used as an example.
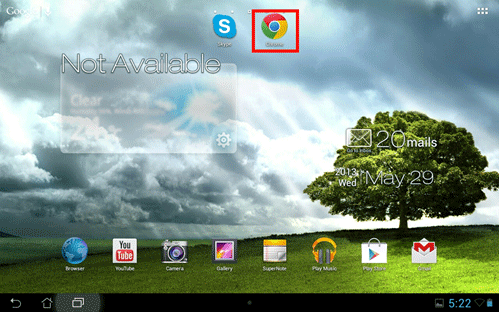
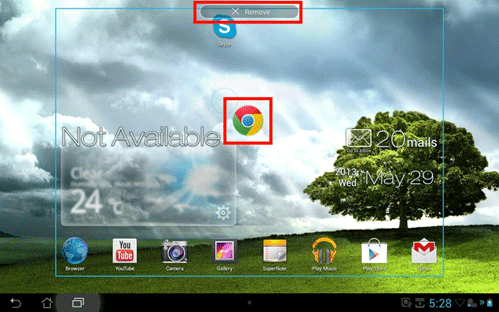
- Move the app to the Remove box and let go, the app will then disappear from the Home Page. This does not mean it is uninstalled, only that it was removed from this page.
Technical Support Community
Free technical support is available for your desktops, laptops, printers, software usage and more, via our new community forum, where our tech support staff, or the Micro Center Community will be happy to answer your questions online.
Forums
Ask questions and get answers from our technical support team or our community.
PC Builds
Help in Choosing Parts
Troubleshooting

