How to create a Rule in Outlook 2013
Description: This guide will show you how to make emails that have a specific subject move to the folder of choice instead of the inbox.
- Open Microsoft Outlook 2013.
- Click the Home tab in the top left corner.
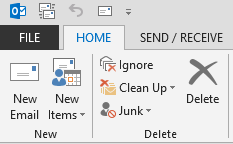
- Click on the Folder that contains the email the rule is going to be set for, such as the Inbox folder if you want to move all E-mails with the subject Tech Support coming in to the Inbox folder to the Tech Support folder.
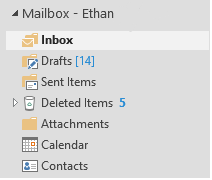
- Click on the Email you want to create the rule for such as Tech Support.

- Click on Rules in the Move box.
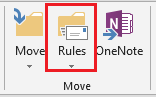
- Click Create Rule at the bottom of the drop down menu.
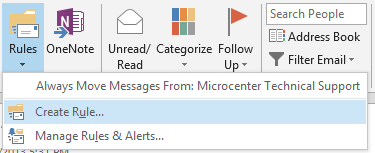
- Select Subject Contains and type in the specific subject heading for the emails being transferred. For example moving emails having the subject Tech Support to the tech support folder will involve typing Tech Support into the Subject Contains box.
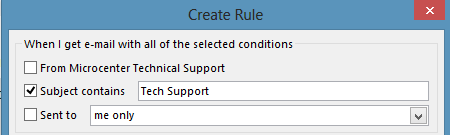
- Select the option Move the item to folder.
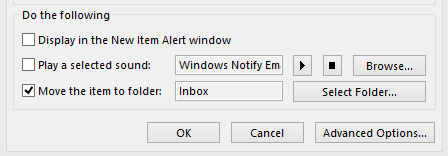
- Now choose the folder the emails will be transferring to by clicking Select Folder, clicking the preferred folder, and then clicking OK.
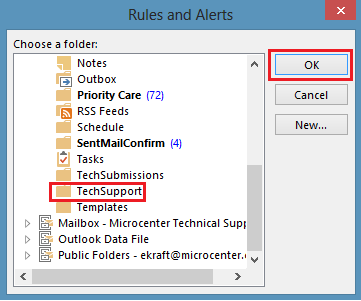
- Now click OK.
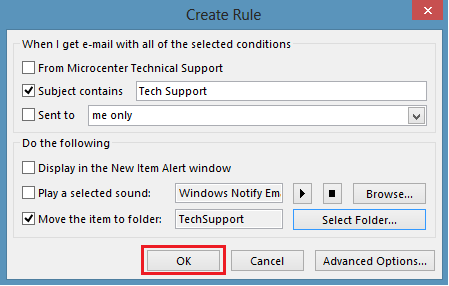
- A popup will appear asking if you want to run the rule now. This is purely choice and the answer will not change the rule. Selecting Yes will automatically move every email with the subject heading to the chosen folder. Choosing No will do nothing.
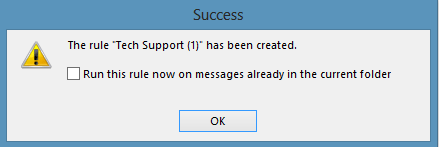
- The rule will now automatically move all emails with the chosen subject heading to the particular folder.
Technical Support Community
Free technical support is available for your desktops, laptops, printers, software usage and more, via our new community forum, where our tech support staff, or the Micro Center Community will be happy to answer your questions online.
Forums
Ask questions and get answers from our technical support team or our community.
PC Builds
Help in Choosing Parts
Troubleshooting

