How to view and close Recent Full Screen Applications in Windows 8
Description: An integral part of the Windows 8 user interface are full screen applications. But with more screen real estate means losing the classic “Minimize, maximize and Exit” keys. There are alternatives to exiting full screen programs, and this article describes those alternatives.
- Move the mouse to the top left corner of the screen. Recently opened full screen applications will appear here as thumbnails. Hover the mouse over the icon for three seconds, then move the mouse downward. This will expand the sidebar to show all the recent full screen applications.
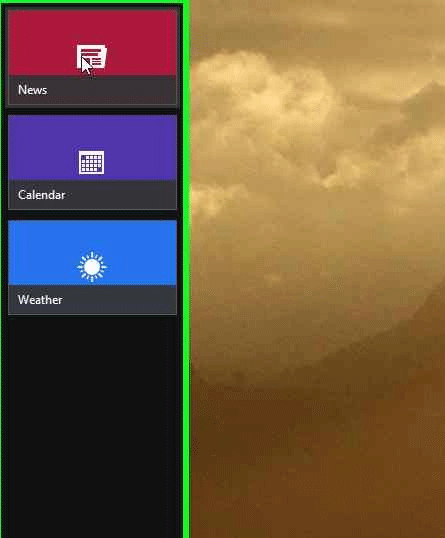
- To re-open an application, simply click on it. To close it, click and hold the mouse over top of the icon, and drag it to the bottom of the screen and release.
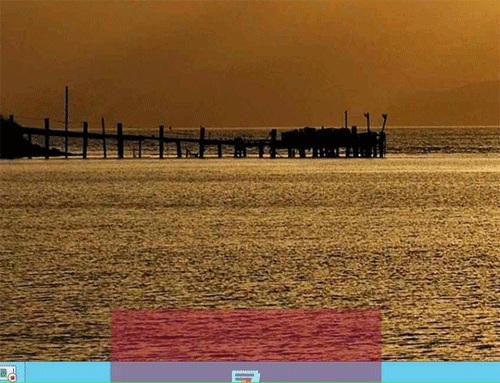
- If a full screen app is currently open, it can be exited and added to recent apps by clicking the Windows Key on the keyboard. It will then return to the Start Screen.
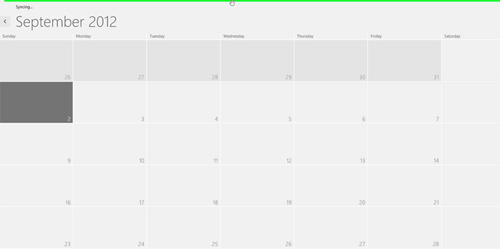
- To exit a full screen application while still in it, move the mouse to the top of the screen. Click and hold the mouse and drag it to the bottom of the screen to release. This will exit the app and return to the Start Screen.
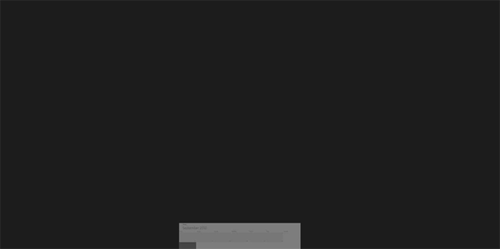
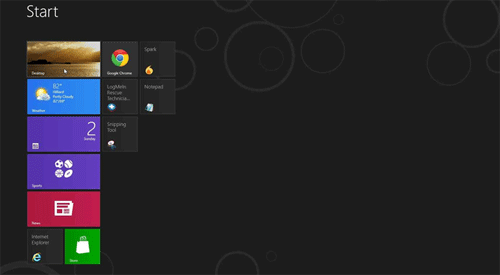
Technical Support Community
Free technical support is available for your desktops, laptops, printers, software usage and more, via our new community forum, where our tech support staff, or the Micro Center Community will be happy to answer your questions online.
Forums
Ask questions and get answers from our technical support team or our community.
PC Builds
Help in Choosing Parts
Troubleshooting

