How to use File History in Windows 8
Description: File History is one of the most useful new features in Windows 8. It allows files to be saved in their current version to be restored in the future if necessary. Accidentally make an unwanted save? Revert back to the previously backed up version. Delete a file and want it back? Restore it with File History. This guide will explain how to configure File History to begin backing up information.
- Begin by plugging a flash drive or external drive into the machine (a network drive can also be used).
- Open the Control Panel by right clicking in the bottom left corner of the screen and clicking Control Panel.
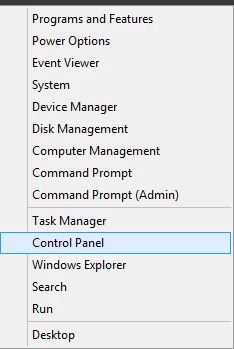
- Once in Control Panel, click System and Security, then click File History.
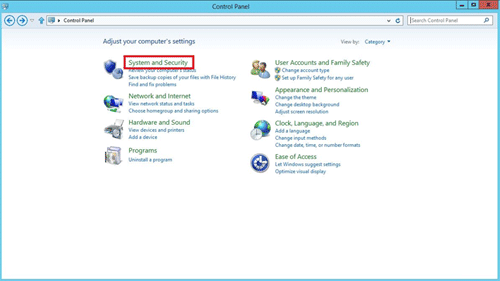
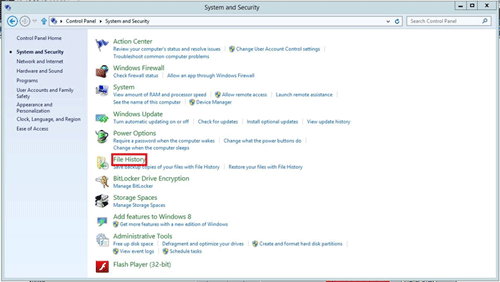
- Once in File History, all available drives will be listed. Select the desired drive and click Run Now. By default, the program copies files from Libraries, Desktop, Contacts and Favorites. The initial copying process will begin.
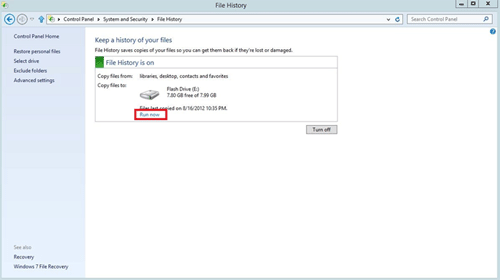
- To exclude folders from being copied, click Exclude Folders in the top left corner. To select a folder to exclude, click Add and select the folder to exclude. Once complete, click Save Changes to save.
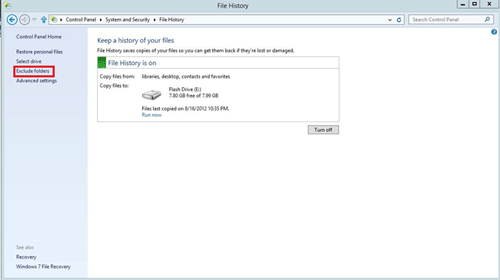
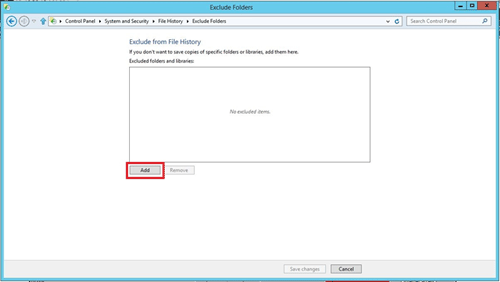
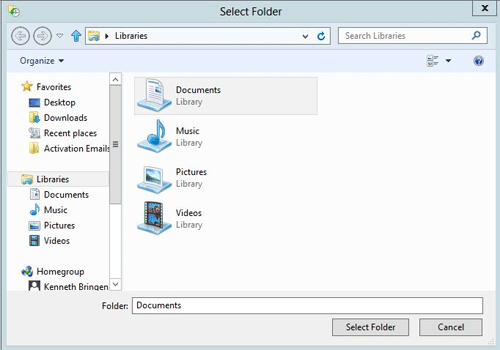
- By default, Windows makes an automatic copy every hour. To change this, click Advanced Settings in the top left, and then choose the desired options in the following Window. Click
Save Changes to save.
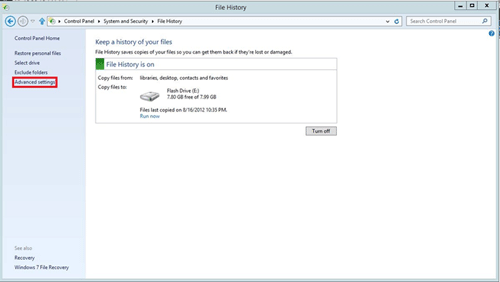
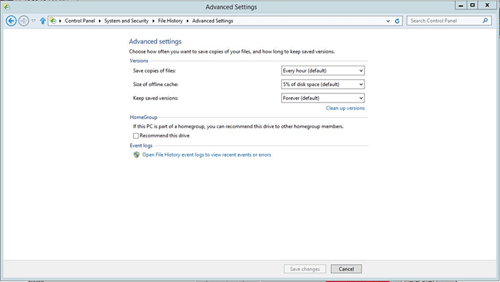
- If a file or files needs to be restored, click Restore Personal Files. This will prompt a Window of the backed up content to appear. Navigate to the folder to restore from and locate the file. Double click the file to preview and verify it's correct. Then, to restore, click the circular arrow.
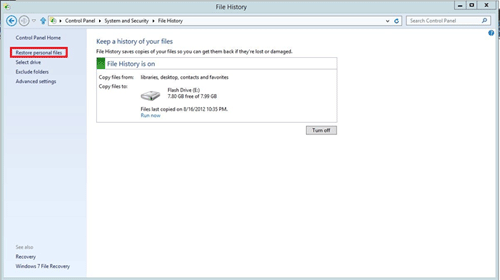
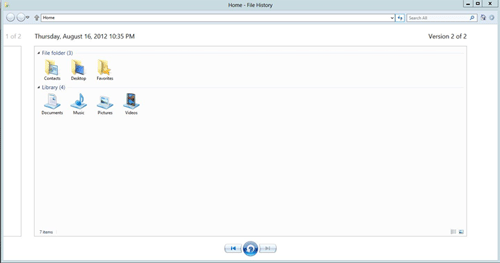
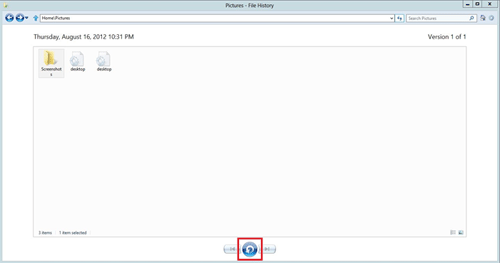
Free technical support is available for your desktops, laptops, printers, software usage and more, via our new community forum, where our tech support staff, or the Micro Center Community will be happy to answer your questions online.
Ask questions and get answers from our technical support team or our community.
PC Builds
Help in Choosing Parts
Troubleshooting

