Resolving Screen Flicker in Windows 7
Description: This is a Windows 7 troubleshooting article on the topic of resolving issues with screen flicker in Windows 7. Screen flicker is usually caused by improper resolution, refresh rate, or issues with cabling between the computer and the monitor. This guide walks through checking these issues.
- Right-click on an empty area of the Desktop and choose Screen Resolution.
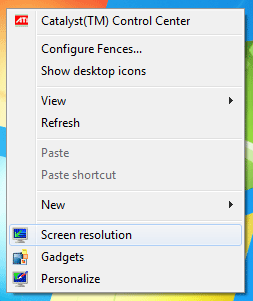
- Click on the monitor that is having issues. If necessary, click on Identify to see which monitor is which, by matching the number that is displayed on the screen after clicking Identify with the number showed on the window.
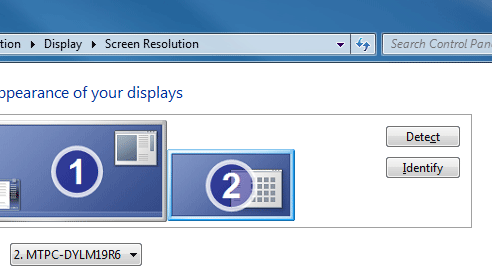
- Click in the Resolution box and ensure the slider is at the Recommended Resolution.
- Note: changing the resolution will change the way things appear on the screen. For most people on most displays, the recommended option will provide the best picture clarify and reduce the chance for picture-related issues on the monitor.
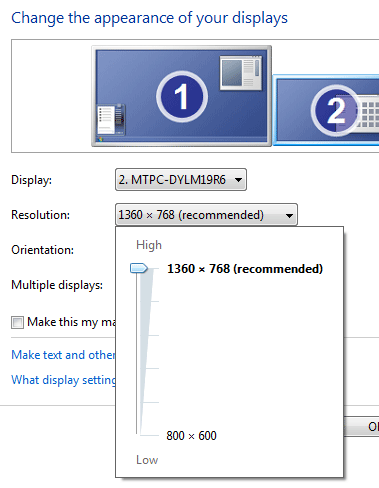
- Note: changing the resolution will change the way things appear on the screen. For most people on most displays, the recommended option will provide the best picture clarify and reduce the chance for picture-related issues on the monitor.
- Right-click on the monitor that is flickering and choose Properties
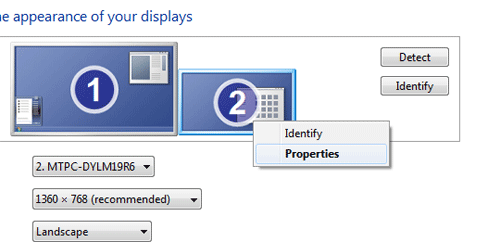
- Select the Monitor tab on the top of the new window.
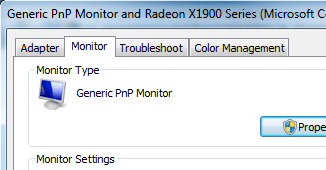
- Change the Refresh Rate to anything other than what it was set to before. For example, if it is set to 60, change it to 59, or 75.
- Note: If you cannot change the refresh rate, proceed to the next step.
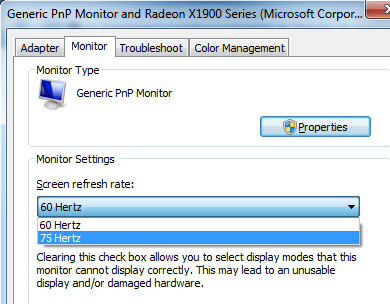
- Note: If you cannot change the refresh rate, proceed to the next step.
- Click Apply and check to see if the issue is resolved. If it is not, move on to the next step.
- Check the Video Cables that run from your computer to your monitor. In many cases if using a VGA connection (typically blue on both ends) the cords can cause screen flicker and/or picture degradation. Ensure the cables are plugged in securely on both ends.
- If possible, use a DVI cable (typically white at both ends) or an HDMI cable (looks similar to a USB connection) as these are digital cables and will provide better picture quality.
- If the problem persists, try another monitor cable if possible.
- Finally, if after trying another monitor cable the problem still exists, there must be an issue with either the computer or the monitor. If possible, try the monitor on another computer, or another monitor on the same computer to see if the problem persists.
Technical Support Community
Free technical support is available for your desktops, laptops, printers, software usage and more, via our new community forum, where our tech support staff, or the Micro Center Community will be happy to answer your questions online.
Ask questions and get answers from our technical support team or our community.
PC Builds
Help in Choosing Parts
Troubleshooting

