How to set up Multiple Displays in Windows 10
Description: This article will show you how to set up multiple displays to work with your computer system using a dedicated video card. While it is possible to set up multiple displays incorporating integrated system video, video cards are often the easiest method to accomplish this task.
- Identify what kind of connections are available with your computer. If it is a desktop that has a video card, look for what ports the video card has. This is because the video card will be used rather than the motherboard connections - this means the motherboard video ports will not work when there is a video card installed.
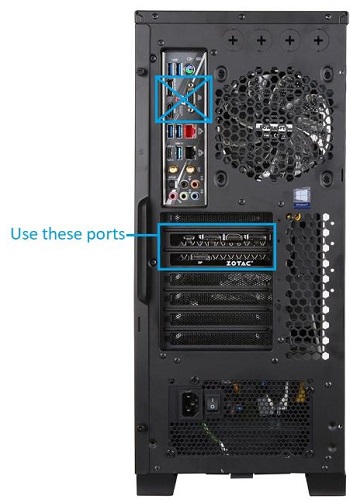
- Connect the second monitor. If the monitor does not come on, try shutting down the computer and restarting it. If you have a video card, make sure you are plugging the second monitor into the video card.
- Once the monitor comes up, right click on an empty part of your desktop and select Display Settings.
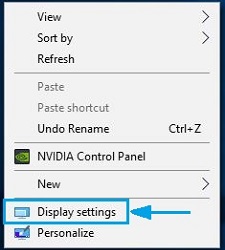
- Choose Identify. A large box will come up that shows the number of the monitor.
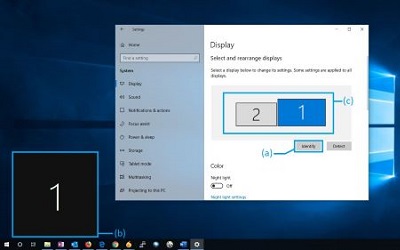
- Drag and drop your monitors to the appropriate positions and then Apply the changes.
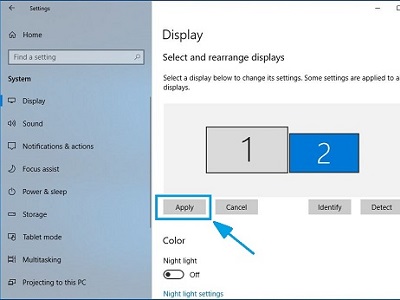
- Scroll down until you reach Multiple displays. Select Extend these displays from the dropdown menu.
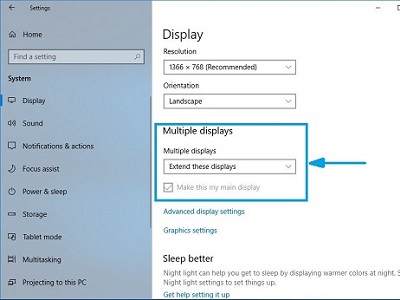
Technical Support Community
Free technical support is available for your desktops, laptops, printers, software usage and more, via our new community forum, where our tech support staff, or the Micro Center Community will be happy to answer your questions online.
Forums
Ask questions and get answers from our technical support team or our community.
PC Builds
Help in Choosing Parts
Troubleshooting

