How to perform a Clean Installation of Windows 10
Description: This article describes how to perform a clean installation of Windows 10. Keep in mind following this method removes everything on the computer and replaces it with a fresh copy of Windows 10 that only has the built-in apps. Any personal files must be stored on external media and applications must be reinstalled. To get started you need a working Windows based computer, and a flash drive that is at least 8GB in size.
- Download the Media Creation Tool from Microsoft's website at https://www.microsoft.com/en-us/software-download/windows10. This tool creates a flash drive with Windows installation files on it. Be sure NOT to store the file you download on the flash drive that you are going to create the installation media on.
- Run the tool by double clicking on it. Select Yes to allow the tool to make changes to the computer.
- Select Create installation media for another PC.
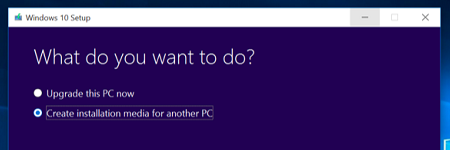
- Choose English as the language, Windows 10 Pro or Home as the edition, and 64-bit or 32-bit as the architecture - depending on what options are appropriate to your computer.
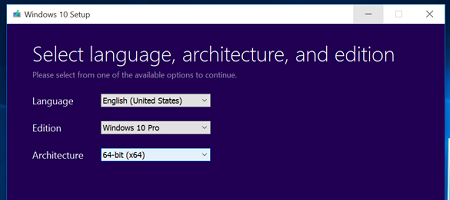
- Once the media is created, restart the computer you wish to install Windows on. Select to boot from the USB by going into the boot order or changing the boot priority.
- On the screen that asks which type of installation you want, select Custom.
- On the activation screen, put in your product key if applicable. If a Windows 10 key is already associated with the motherboard, choose I don't have a product key and continue and Windows will activate automatically.
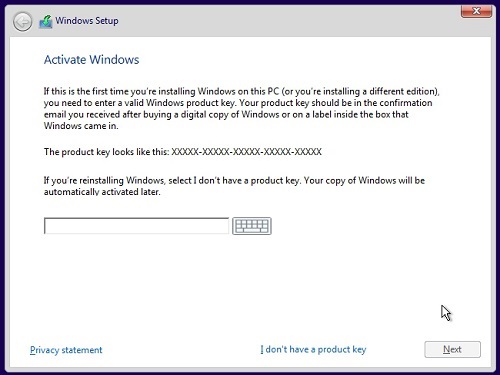
- The screen that asks where you want to install Windows lists multiple partitions and multiple drives. Once you locate the drive you wish to install Windows on, select each partition and choose Delete. For example, select Drive 0 Partition 1: System Reserved, and choose Delete. Do the same for Partition 2, 3, and so forth until you are left with Drive 0 unallocated space. If you are installing Windows on a drive that is not listed as Drive 0, simply replace 0 with whatever number drive you are installing it on.
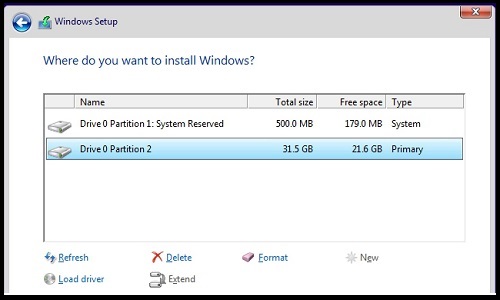
- Finally, Install takes you through the rest of the installation process.
Technical Support Community
Free technical support is available for your desktops, laptops, printers, software usage and more, via our new community forum, where our tech support staff, or the Micro Center Community will be happy to answer your questions online.
Forums
Ask questions and get answers from our technical support team or our community.
PC Builds
Help in Choosing Parts
Troubleshooting

