Windows 11's Best Hidden Feature: How Snap Layouts Can Improve Your Workflow
Windows 11 introduced Snap Layouts, an evolution of the Windows 10 Snap Assist feature that lets you arrange multiple windows on a single screen in a variety of different configurations. For example, you could have multiple internet browsers, a Word document, and Spotify open, all snapped to different corners of your screen. I've used this feature --as well as a similar one on the Mac -- for at least the last decade and have found that it significantly increases my productivity. In this guide, we'll go through the different options in Snap Layouts and how to get the most out of them.
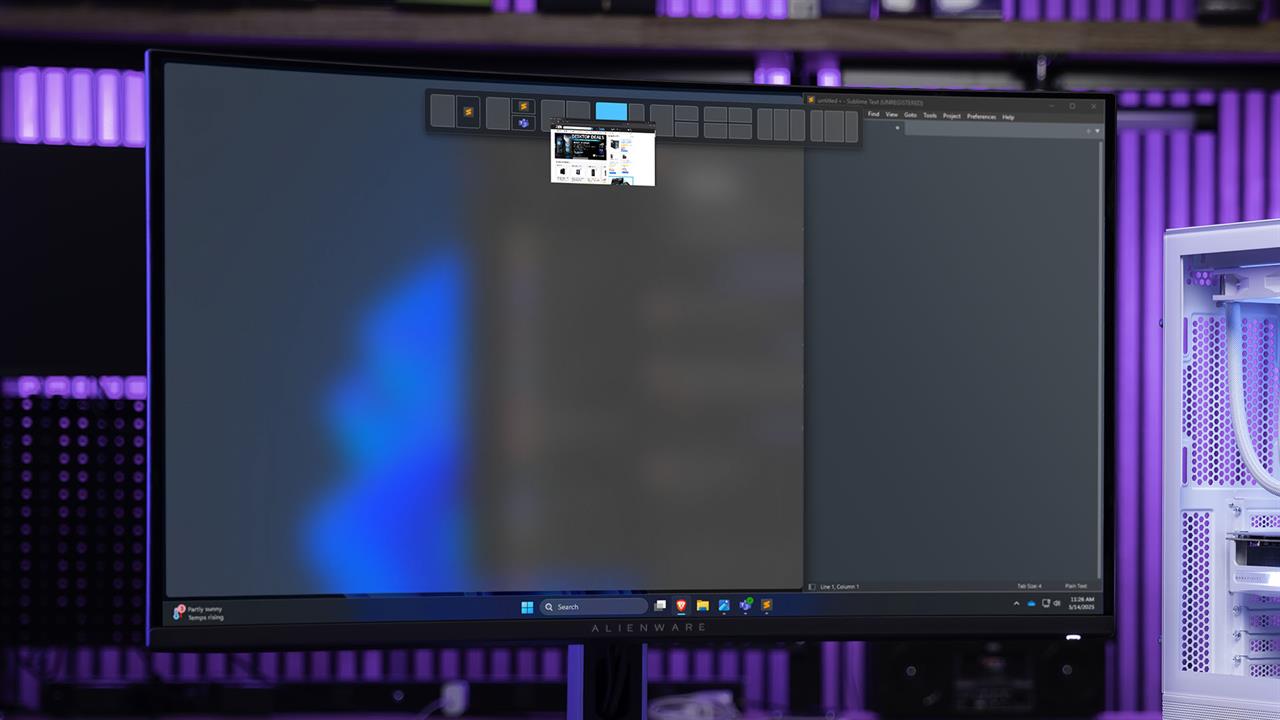
What are Snap Layouts in Windows 11?
Snap Layouts is a feature in Windows 11 that lets you arrange windows from the same or different applications in whatever layouts you choose. Instead of manually resizing and positioning windows, Snap Layouts (does as the name implies and) snaps them into place with a quick mouse movement or keystroke.
How to use Snap Layouts in Windows 11
Use the maximize button
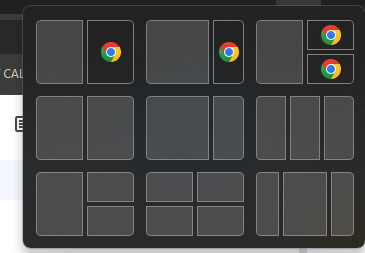
- Click on your preferred layout
- The current window will snap into the selected position, and Windows will suggest other apps or windows to fill the remaining space
Note: this feature may not work on every app. For example, while it functions seamlessly on Chrome, hovering over the maximize button on Discord has no effect.
Keyboard Shortcuts for Snap Layouts
To Snap even faster, there are a few keyboard shortcuts:.
- Windows + Z: Open the Snap Layout menu
- Windows + Left Arrow: Snap window to the left half of the display
- Windows + Right Arrow: Snap window to the right half of the display
- Windows + Up Arrow: Snap window to the top half of the display
- Windows + Down Arrow: Snap window to the bottom half of the display
- Windows + Shift + Up: Expand window vertically
- Windows + Shift + Down: Minimize window vertically
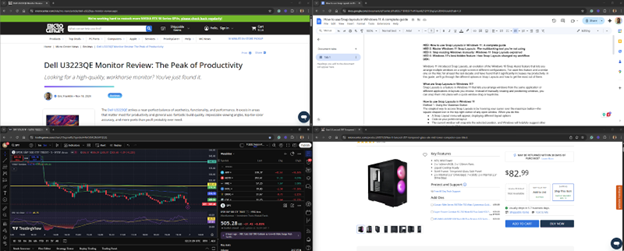
Drag and Drop to Snap Windows
Snap can also be activated by dragging a windows around::
- Click and drag a window to any edge of your screen
- Windows will highlight a suggested snap position
- Release the mouse button to snap the window
- Select other windows to fill the remaining space
Fine-Tune Snap Layout Behavior
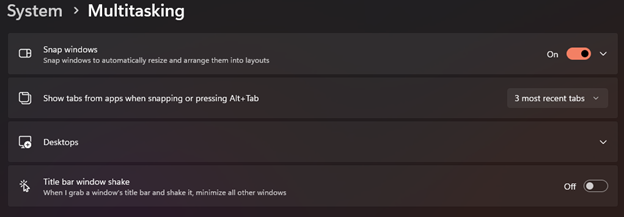
- Enable/Disable “Show snap layouts when I hover over a window's maximize button”
- Enable/Disable “Show snap layouts when I drag a window to the top of the screen”
- Enable/Disable “When I resize a snapped window, simultaneously resize any adjacent snapped window”
These settings control the feature's behavior, allowing you to create a workflow that perfectly suits your needs.
How to Disable Snap Layouts in Windows 11
If you find Snap Layouts getting in the way of work, they can be disabled by following these steps: (NOT SURE WHY IT WENT 4-5-6, WILL BE CORRECTED IN CMS TK)
- Open Settings by pressing Windows + I
- Navigate to System > Multitasking
- Toggle "Snap windows" on or off
How to Fix Common Problems with Snap Layouts
If you're experiencing problems with Snap Layouts in Windows 11, there are a few things you can try:
First, verify Snap Layouts is enabled by navigating toSettings > System > Multitasking and ensuring the "Snap windows" button is in the “on” position.
If problems persist, try restarting Windows Explorer
- Press Ctrl + Shift + Esc to launch Task Manager
- Find Windows Explorer, right-click on it and click Restart
If problems still persist, it is possible it’s an easily solvable issue with an attached keyboard. I had trouble with Snap Layouts working until I switched my fancy mechanical keyboard out of BIOS mode. To do so, check if your keyboard has a polling switch, usually located near the front of the keyboad. If it does, check to make sure it’s set to “S” or “Standard Mode.” This does turn off the ability to access some of the keyboard's features, however.
Snap Layouts in Windows 11 is an easier to use evolution of the previous version in Windows 10. Microsoft is constantly working on it, making it more and more of a handy tool for improving productivity. Whether you have room on your screen for three windows, four, or even just two, there are multiple ways to take advantage of snap layouts to improve productivity.
Read More: Monitors
- Acer Predator X27U X1 Hands-On
- LG UltraGear 27GX790A-B Review: High Refresh Rate for High FPS Gaming
- Dell G3223Q Review: A 4K, 144Hz Gaming Display that Nails the Sweet Spot
- Acer Predator Z57 Hands-On: A 57-inch Curved 4K Ultrawide Monitor
Comment on This Post
See More Blog Categories
Recent Posts
This Week in AI: OpenAI Promises GPT-5 Changes
For Aug. 15, 2025: Perplexity bids for Google Chrome, Google adds "Create" tab to Photos, more impacts from AI energy needs, Elon Musk goes after Apple over OpenAI, companies still searching for AI profits.
Continue Reading About This Week in AI: OpenAI Promises GPT-5 Changes












