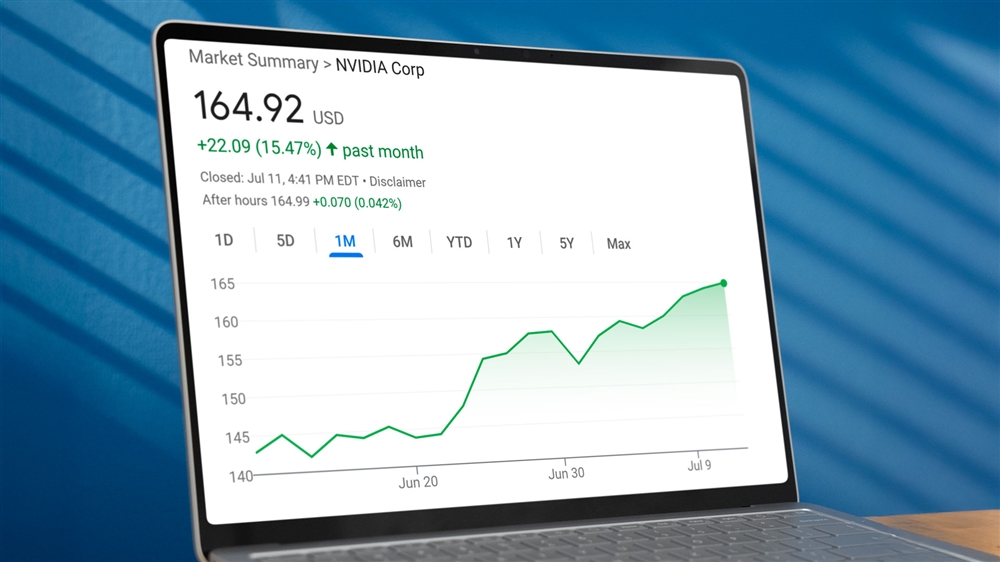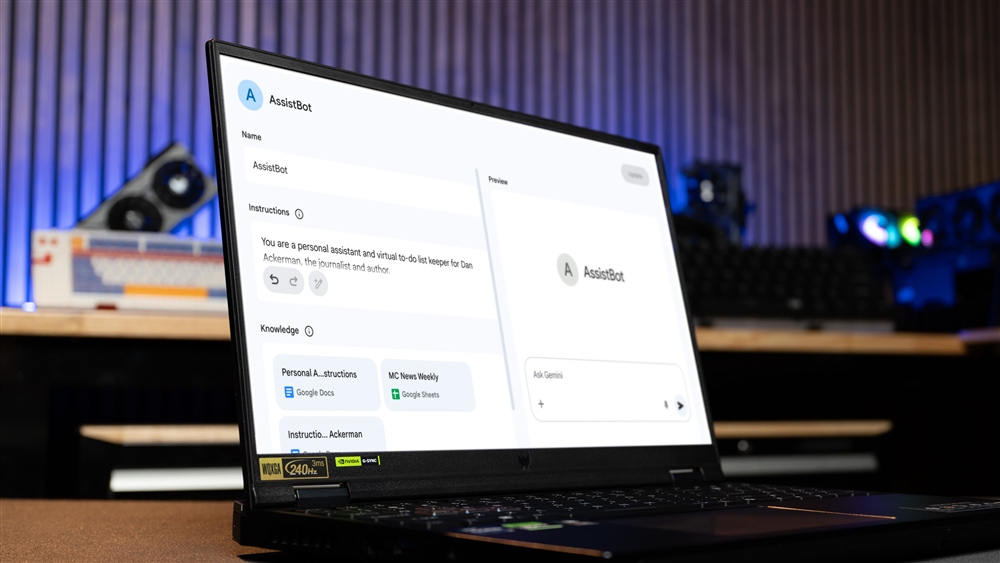How to Extend Windows 11 Laptop Battery Life
Use these essential tips to avoid getting stuck with a dead battery.How-To
 Photo: Dan Ackerman
Photo: Dan AckermanAdjust screen brightness
Let's start with the single most effective way to conserve battery life: adjusting screen brightness. Lowering the brightness to 50% or lower can save a lot of battery capacity, as your laptop's screen is usually its biggest power drain (that can be less true of OLED screens than LCD ones, but it's still helpful to lower brightness).
There are two ways to lower screen brightness in Windows 11:
Method 1: Click the network icon to the right of the taskbar in the lower right corner of the screen or press Windows key+A. The Action Center will appear along with a brightness slider, represented by a sun icon. Left click on the slider to adjust the brightness.
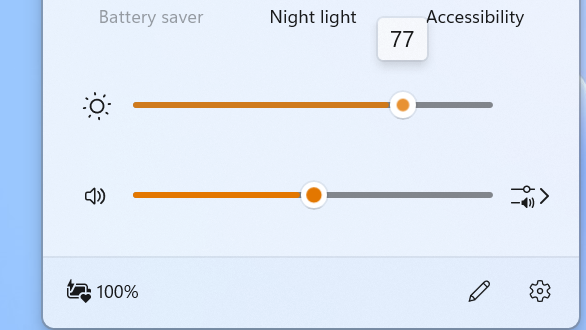
Screen capture: Eric Franklin
Power Settings
There are a myriad of power options for Windows 11 laptops that will improve battery life; however, Battery Saver mode is the most effective and easiest to implement.
To turn on Battery Saver mode:
- Click on the Start Menu
- Click Settings
- Click System
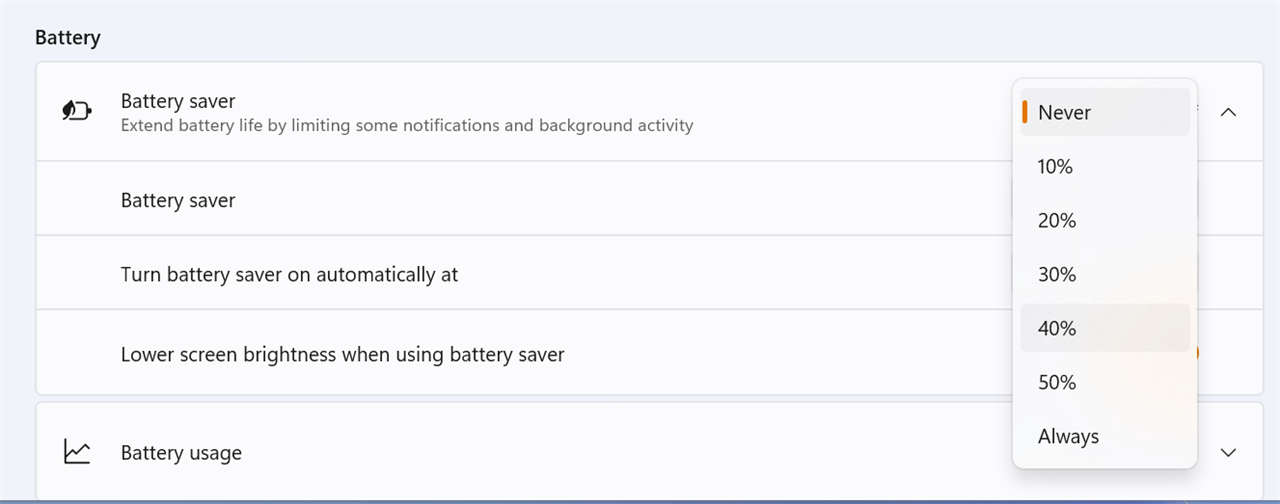
It can also be set to turn on whenever battery life falls to a certain level. To set this, under Battery, look for the Turn battery saver on automatically at option and choose a battery level.
And lastly, to squeeze even more power out of the laptop, under Battery, look for the Lower screen brightness when using battery saver toggle and click it on.
Airplane mode
If you don't need the Internet or Bluetooth, you can save energy by turning on Airplane Mode.
To turn on Airplane mode
- Click on the Start Menu
- Click Settings
- Click Network & Internet
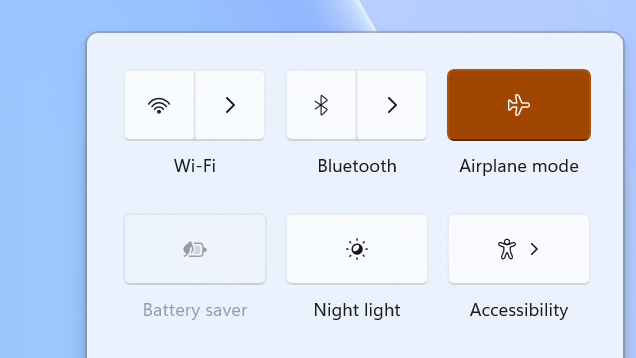
Quit background apps
Apps running in the background can drain the battery even if they’re not currently in use. The most effective way to quit background apps is to open the Task Manager and force quit those apps. Here's how:
To open the Task Manager, press Ctrl+Shift+Esc or right-click the taskbar and select Task Manager. Once open, the "Apps" section displays the number of apps currently running. Click on any unneeded apps, and then select "End Task" in the lower right-hand corner to quit the app. Especially look for apps that run automatically in the background when your computer boots up -- a lot of programs can set themselves to do that, even if you don't need them to.
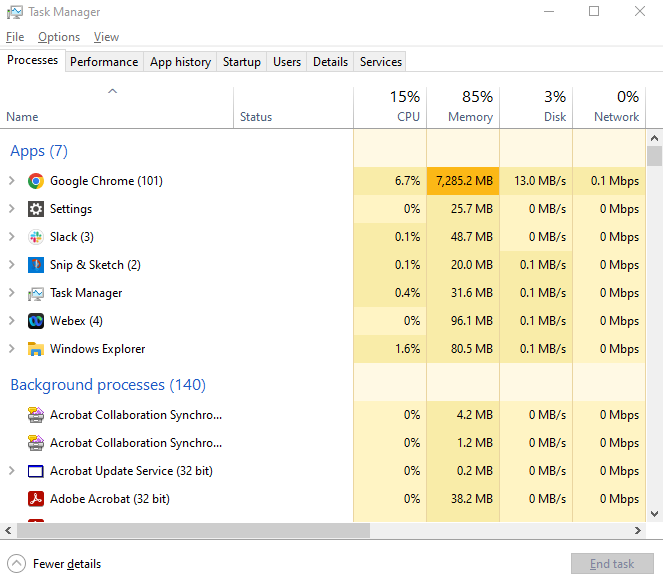
With that, you should be able to eke out a bit more time while using your laptop on the go. If you have any questions, please let us know in the comments below and we’ll be happy to help.
See Windows OS options and top Windows PCs at Micro Center:
Eric Franklin worked at CNET for over two decades, eventually becoming Editorial Director of CNET's Tech Reviews team. He now works as an SEO consultant and freelance writer.