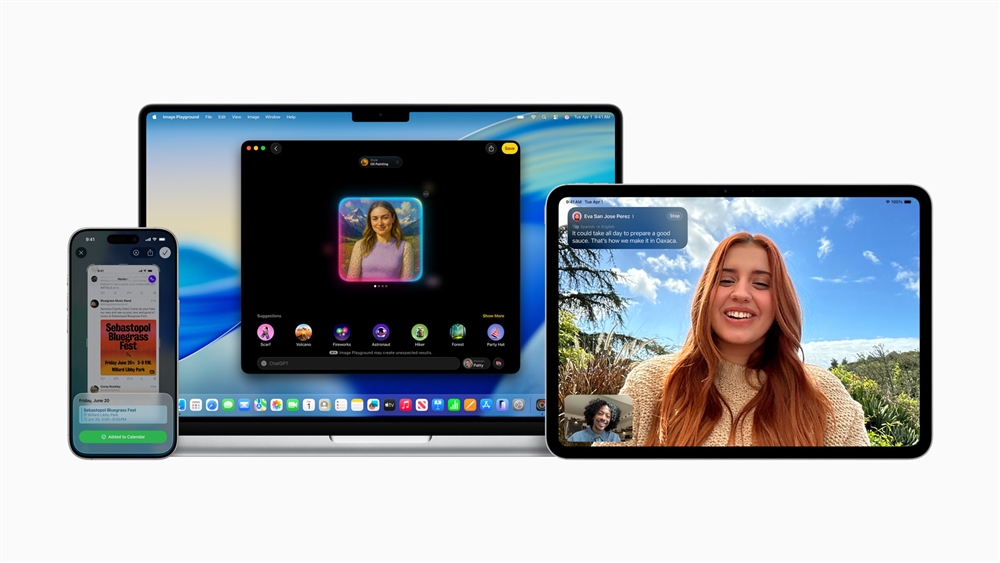Nine Windows Keyboard Shortcuts to Supercharge your Productivity
Windows has plenty of keyboard shortcuts to help save time. Here are nine of the best!How-To
Most of us probably don’t use keyboard shortcuts that much, or rely on just a few to get through the day. While there are a plethora of shortcuts out there, to really get the most out of them, you have to make using them a habit. It takes some effort, but the efficiency gains are absolutely worth it.
Even picking up just one or two more can greatly increase productivity and cut down on wasted keystrokes. Here are nine keyboard shortcuts, almost any one of which would noticeably increase your productivity.
A brief note on shortcut notation: all shortcuts will be shown as “key + key.” For example, “Ctrl + C” means press both the Control key and the ‘C’ key. Both need to be pressed at the same time, and we recommend pressing and holding the non-letter keys (Ctrl, Alt, Windows, etc) before pressing the corresponding letter key (‘C,’ ‘X,’ ‘V; etc).
Essential Keyboard Shortcuts for Every Windows 11 User
-
Ctrl + C, Ctrl + V, and Ctrl + X:
Copy, paste, and cut, respectively. These are far and away the most commonly known shortcuts out there, and for good reason: they’re incredibly helpful in just about every use case. From browsing the web to editing photos and word processing, they’re a great tool. I've used these from the very beginning, and they are still a huge part of my workflow. -
Alt + Tab:
Alt + tab allows you to cycle through any open windows -- if you keep Alt held down -- on your desktop and although it's gotten several paint jobs over the years, it still works just as well as it did 20 years ago. A great way to find that Zoom window that somehow keeps disappearing. -
Windows Key + Arrow Keys:
This shortcut will snap the window currently being worked on to the spot you direct it. Use the right or left arrow to snap right or left, and even the up and down arrows to snap to the top or bottom corner of the screen. This will shorten the window, but that’s a necessity to work on three or more windows simultaneously. Used in tandem with Alt + Tab, this is a powerful shortcut for multitasking. -
Alt + F4:
The “close this now.” shortcut, as it will immediately force the open app to close. It's great when a heavy app, like a game, freezes.
Browsing for Power Users
-
Ctrl + Shift +T :
We've all accidentally closed a web tab we wanted to keep open. With this shortcut, that tab can be recovered, as it reopens the last tab that was closed. Using the shortcut again opens the tab closed before that one, and so on. -
Ctrl + Tab or Ctrl + Shift + Tab:
Staying with browsers for a minute, this can help avoid inadvertently closing tabs in the first place. Pressing Ctrl-Tab or Ctrl-Shift-Tab moves the open tab forward (to the right) or backward (to the left), through open browser tabs, respectively. -
Ctrl + F:
Ctrl + F is a great search tool. It opens a window or pop-up widget where words - or even parts of words - can be typed. It will then search the page or document for that word and even jump right to it. This is another one I've used forever, especially when I'm trying to find something on a webpage and don't want to spend the time reading or even scanning it.
Photo: Eric Franklin
If your goal is to become a master of keyboard shortcuts power user, it'll take time and effort. But even working just a couple of these into your workflow could significantly increase your productivity. Good luck, and happy typing!
See Windows OS options and top Windows PCs at Micro Center:
See Microsoft Windows 11 Pro 64-Bit
See Microsoft Windows 11 Home 64-Bit
See top new laptops at Micro Center
See top new desktops at Micro Center
Eric Franklin worked at CNET for over two decades, eventually becoming Editorial Director of CNET's Tech Reviews team. He now runs his own SEO Consulting firm called ELF Consulting.