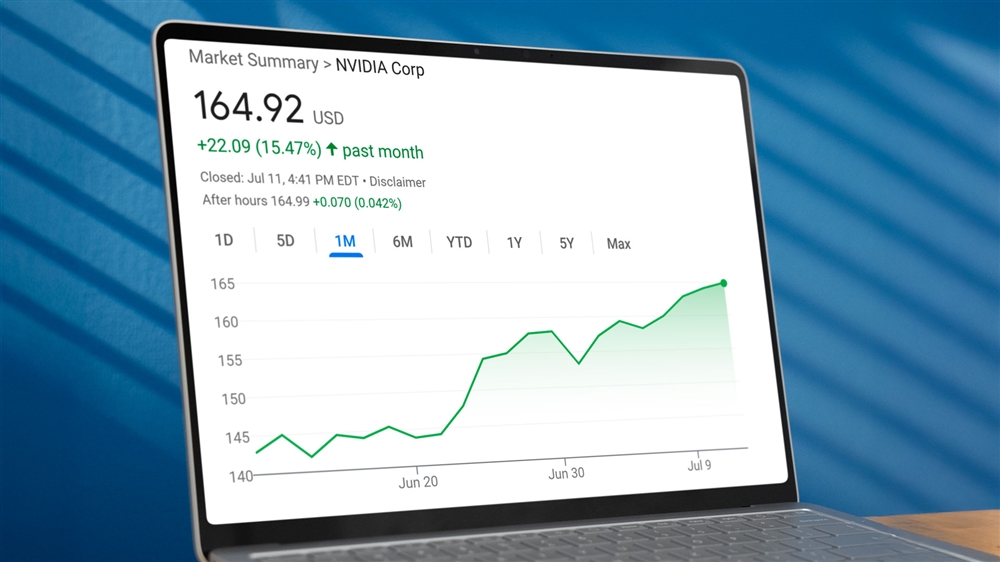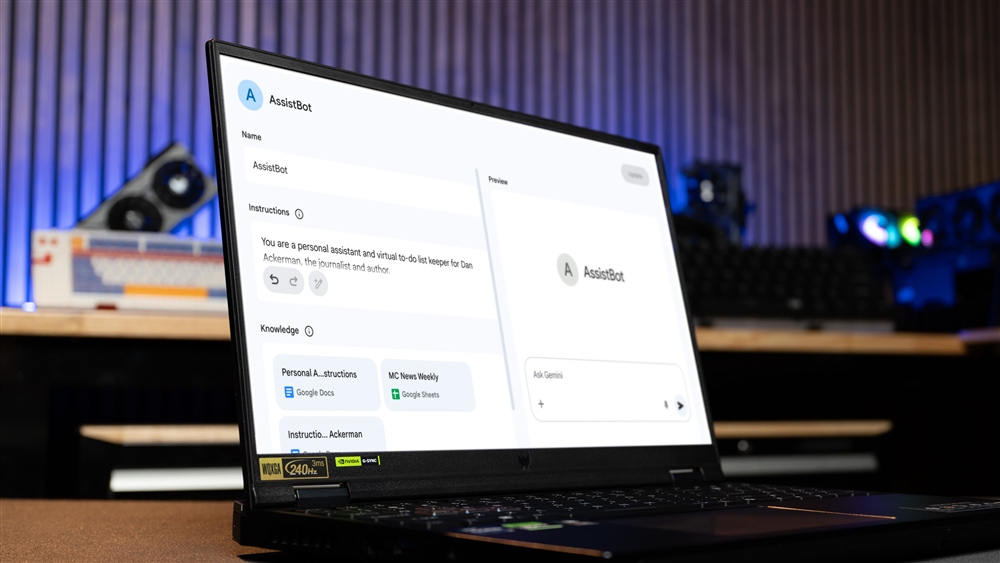Why Is My Laptop Fan So Loud? Possible Causes and Solutions
We discuss the many possible causes of an excessively loud laptop fan, and steps you can take to mitigate each one.How-To

The fan on your laptop is doing its best impression of a wind turbine again, and it’s driving you crazy. Maybe it’s unbearably loud when you use your laptop for gaming or Photoshop — or maybe it’s blasting at full volume all the time, even when you’re just checking your email.
On top of the auditory annoyance, an excessively noisy laptop fan can be a real concern if it indicates a problem with your computer. So why is your laptop fan so loud, and could it be a symptom of an urgent problem that you need to address? Ahead, we'll discuss the many possible causes of an excessively loud laptop fan, and steps you can take to mitigate each one.
A Quick Intro to Laptop Fans
Most laptops have one or more fans to cool the computer’s central processing unit (CPU). The CPU is the main “brain” behind nearly every function a computer performs, and it can get quite hot — especially when it’s under heavy load from games or other demanding applications. If your laptop has a discrete graphics card, as many gaming laptops do, it may have additional fans that cool the GPU.
Hearing a little bit of fan noise from your laptop is normal. If you’re running an application that uses a lot of processing power, you might hear more than a little bit of noise — and it’s still OK! However, if you’re experiencing any or all of the following, it’s time to investigate further:
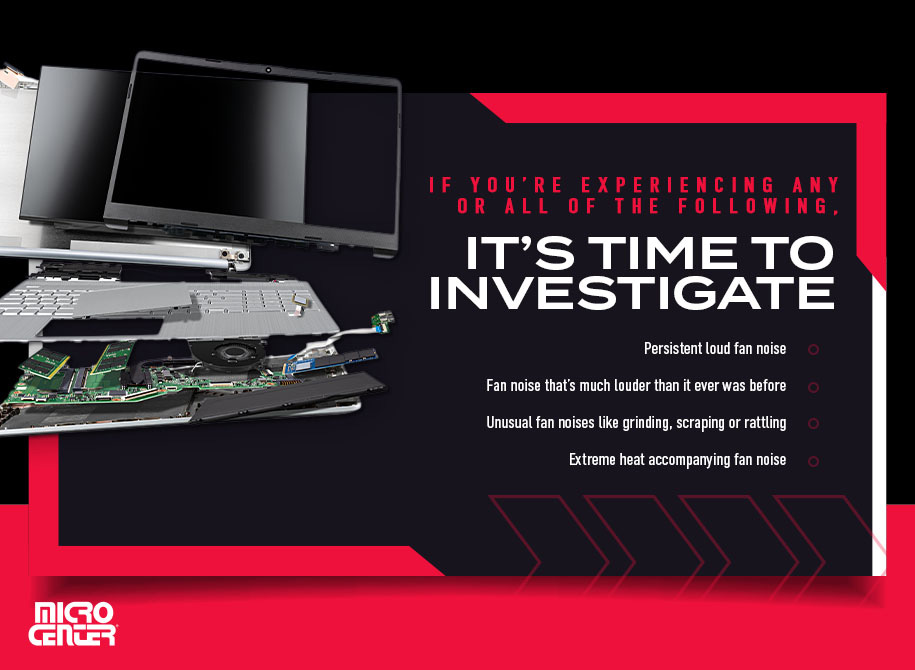
- Persistent loud fan noise, even when you’re not pushing the CPU hard
- Fan noise that’s much louder than it ever was before
- Unusual fan noises like grinding, scraping or rattling
- Extreme heat accompanying fan noise
Why Is My Laptop Fan So Loud? Eight Reasons Why (Plus Solutions!)
1. You’re using your laptop in a position that blocks airflow.
Your laptop needs breathing space, too. Any laptop with a fan will also have vents where the fan blows out hot air. These vents are most often located on the sides and back of the laptop body, although they can also be on the bottom. Wherever the vents are, it’s crucial to ensure they’re not blocked.
If you’re using your laptop in a position that blocks these vents, it could be causing your machine to overheat — thus making your fan run faster and more loudly. Soft surfaces like blankets, pillows, and clothing are the most common culprits for blocked vents.
Solution: Make sure your laptop has plenty of space to cool itself.
Whenever possible, position your laptop so that its vents are clear and unobstructed. As much as you might enjoy watching Netflix in a pile of blankets, it could be causing heat issues with your laptop. Try placing your laptop on a flat, clean surface such as a desk or table instead. Elevating your laptop using a laptop stand is another option, and there are even specialized laptop cooling stands designed for machines that generate a lot of heat.
2. Your laptop's fans and vents need to be cleaned.
Often, a loud laptop fan is a sign that dust and debris have built up inside your computer. A fan clogged with dust has to work much harder to keep components cool, meaning the fan spins faster and more frequently. Ultimately, that means more noise, plus a whole host of potential adverse effects for your computer.

Solution: Clean your laptop’s fans and vents thoroughly.
If you don’t already clean your laptop regularly, now is the time to start. It’s not a difficult process, and it usually takes only a few minutes of dedicated work. All you need is a can of compressed air and a soft microfiber cloth.
You can typically blow out dust without taking your laptop apart; point your air duster at the ports and wipe away any excess dust.
For a thorough cleaning of your laptop’s vents and ports, leave your laptop in the hands of professionals. Use our website to schedule time with our service team.
If you’re a DIYer, you’ll want to consult your laptop’s manual before you take anything apart. However, for most laptops, the basic process works like this:
- Make sure your device is unplugged and fully powered down. (Remember to use the Shut Down option rather than Sleep.)
- Turn your laptop over so its bottom panel is facing up. Blow compressed air into the vents and ports.
- Use the microfiber cloth to wipe away any dust from the vents.
If your laptop is still running too hot after this, and you suspect there’s still some gunk trapped in there, it might be time to open your laptop and clean the fan's blades and interior housing. This is a more complex and intensive process, so (again) break out the manual for your laptop before you attempt it.
3. You’re running demanding programs and/or a lot of programs at once.
As we mentioned earlier, you’ll often find that fan noise gets louder and more intense when you’re running demanding programs, or a lot of programs at the same time. Again, the higher your CPU load, the harder the fan has to work to keep it at a safe temperature. If you notice your computer getting significantly louder when you have a game running, Photoshop open, or lots of Chrome tabs (to name a few examples), system performance issues may be to blame.
Solution: Change program settings to less demanding options.
Many demanding programs include the option to run on less resource-intensive settings. Most PC games have graphics settings that allow you to decrease resolution and turn off graphical extras like ray tracing and shadows. Even creative software programs often have options that allow you to cap certain high-load performance features, so check the performance settings on any such software you use.
Meanwhile, try to keep as few programs open simultaneously as possible. Even something like a few Chrome tabs in the background can have a surprising impact on system performance (especially because they also consume a lot of your laptop's RAM).
Solution: Upgrade to a laptop that meets your needs more effectively.
It’s also possible that your current machine simply isn’t equipped to handle the software you want to use. This is especially true if you’re using an older laptop. A device from five years ago will likely struggle with today’s most demanding software. If that’s the case, it’s worth looking at the laptops available today and deciding whether there’s one that fits your needs better.
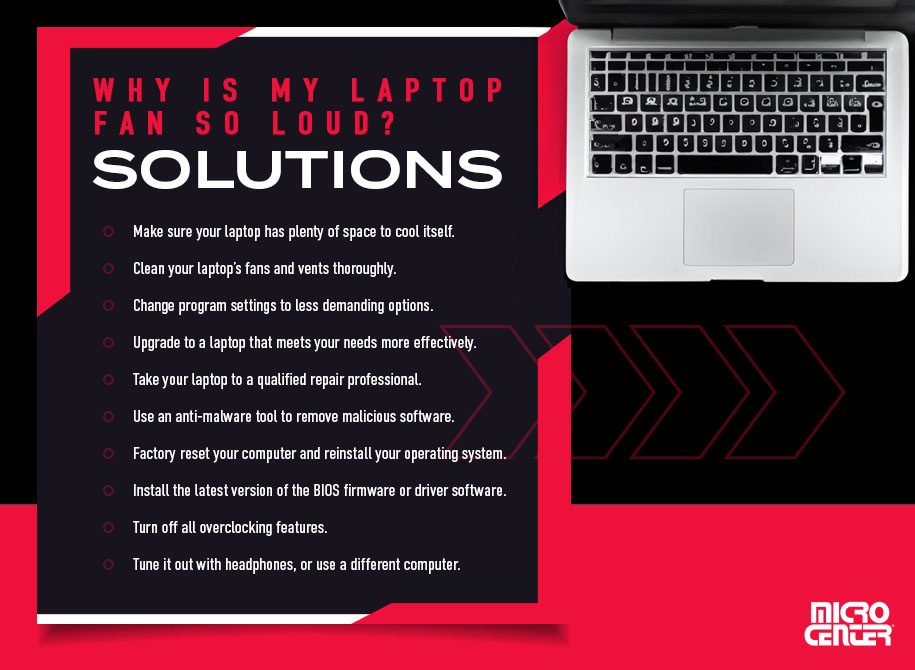
4. Your laptop's fan is experiencing mechanical failure.
Sometimes, noise from your laptop fan is a sign that the cooling system is experiencing a mechanical problem. This can include anything from a damaged motor to a bent blade or dented housing. These problems often produce abnormal fan noises like grinding or rattling sounds, or even occasionally a burning smell if your motor is damaged.
Whatever the problem is, it’s imperative to get it fixed ASAP. A fan that’s actually broken can severely damage your laptop’s components — or even become a fire hazard. While it’s sometimes possible for experienced users to change out their own laptop fans, this is one area where most will want to leave it to the pros.
Solution: Take your laptop to a qualified repair professional.
Many modern laptops aren’t made with user servicing in mind, especially unibody models with sealed fan housings. So, if in doubt, it’s usually better to hand it off to a computer repair professional. If your laptop is under warranty, you can send it to the manufacturer for repair at little or no charge.
Alternatively, drop by your local Micro Center for a free consultation with our computer experts. In many cases, we can even offer same-day service and pickup — plus a full range of other services, including laptop battery replacement.
5. Malware is causing your laptop to overheat.
Some malware uses up large amounts of computing resources to perform tasks like data mining. That’s double trouble for you! It’s generating heat that your computer may have trouble regulating, while simultaneously doing things that are harmful to you and your personal data. If you have any of the other key signs of malware intrusion, it’s time to take action.
Solution: Use an anti-malware tool to remove malicious software.
Fortunately, you’ve got more options than ever for dealing with malware — and many of them are free. Windows Defender comes pre-installed on all Windows PCs, and free utilities like Malwarebytes are also effective at banishing malware from your computer. It’s a great idea to have a professional’s help with malware removal, so try reaching out to the computer experts at your local Micro Center for fast and knowledgeable service.
Solution: Perform a factory reset on your computer and reinstall your operating system.
If malware is stubbornly resisting your efforts to remove it, your best option may be to perform a factory reset on your computer, followed by a new installation of your operating system. (Be very careful to back up key data first!) While this is definitely a last resort, it can also be necessary for preventing further damage if your system has been heavily compromised. Again, it’s smart to have a Micro Center expert’s guidance as you navigate the process of backing up data and reinstalling your operating system.

6. Your PC’s BIOS or drivers are out of date.
BIOS and drivers are critical programs that tell the computer’s hardware how to perform its basic functions, and they need to be periodically updated. Sometimes, if your computer has gone too long without a BIOS or driver update, you might experience excessive heat and/or higher-than-normal fan speeds.
Solution: Install the latest version of the BIOS firmware or driver software.
Check the laptop manufacturer’s website for the latest updates to your computer’s BIOS or drivers. Windows 10 and 11 will automatically update software for you in many cases, but firmware and drivers aren’t always included in this, so it’s worth checking with your PC’s manufacturer. (Mac users won’t need to worry about this, as macOS pushes these updates automatically.)
7. You’re using performance options that push your laptop’s hardware.
Some gaming laptops include the option to run your CPU in “Turbo” or “Performance” mode, which is similar to overclocking a desktop gaming PC. You may also be able to overclock your gaming laptop’s graphics card. These can be useful features for gamers who want to maximize game performance, but they push your hardware much harder and generate a lot more heat. Often, the result of that is — you guessed it — very loud fans.
Solution: Turn off all overclocking features.
Turning off Turbo mode or setting your GPU back to its default speed will reduce the heat generated. In turn, that means the fan doesn’t have to work as hard. You’ll trade off the extreme performance that these features offer for a quieter and cooler laptop.
8. Your laptop uses powerful hardware that requires robust fans.
Even on stock settings, a laptop with state-of-the-art hardware may end up being quite loud. Modern gaming laptops, in particular, often pack top-tier GPUs and CPUs into a portable form factor. With the combination of a small space and powerful components, there’s sometimes no getting away from the need for heavy-duty cooling.
Solution: Tune it out with headphones, or use a different computer for daily tasks.
Extra fan noise is often a fact of life for many people who use high-powered laptops, especially gaming laptops. If it bothers you, consider using a pair of headphones to block out fan noise while working or gaming. On the other hand, if you’ve got the resources, you might also use a quiet, lightweight computer like a 2-in-1 tablet for everyday tasks, saving the heavy hardware for the applications that need it.

Other Ways to Reduce Noise
If your laptop uses an HDD, consider replacing it with an SSD.
While most of today’s laptops use a solid state drive (SSD), some older models still use hard drive disk (HDD) technology. HDDs can be notoriously noisy due to the spinning magnetic disks that they use to store data, and it can be easy to mistake the sound of a running HDD for a fan problem. Upgrading to an SSD can bring your PC a wide variety of benefits, with noise reduction being just one among many.
Consider a fanless laptop.
Some laptops have moved away from fan-based cooling completely. These laptops use highly efficient solid-state components that generate minimal heat, removing the need for cooling fans.
Fanless laptops tend to prioritize lightweight mobility over high-performance components. 2-in-1 laptops are often fanless, as are many Chromebooks. However, there are popular fanless models that offer more advanced capabilities, especially Apple models like the latest MacBook Air.
Micro Center is here to help you solve your most vexing computer questions. Our computer service experts are always happy to assist with repairs, parts replacements, malware removal, and more. Contact us online to set up an appointment — or walk into your local Micro Center for professional service on the spot.