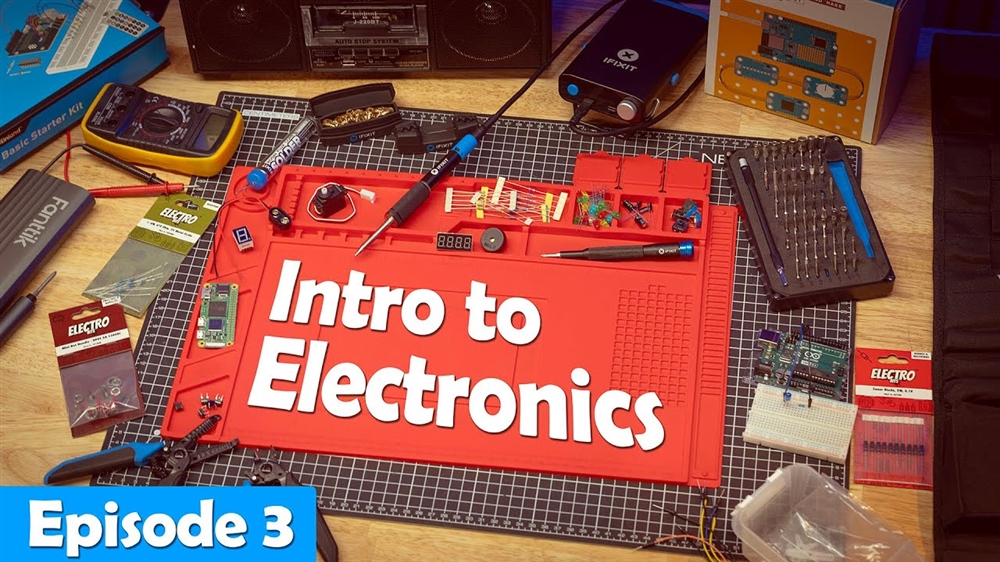How to Troubleshoot Network Problems 2021 [Guide]
How to Troubleshoot Network Problems
In times like these, it is essential for all of us to maintain a reliable internet connection on all of our devices. Especially those working from home, it is not even an option. Unfortunately, there are times when you will lose your connection. This guide will provide the foundations to help you troubleshoot common network issues and get your internet connection working again.
- Router Manufacturer Support
- Windows and macOS
- Common Internet Problems/FAQ
- How to reset your router
- Why can't I see my Wi-Fi?
- How to disable power management for the wireless adapter
- How to reset the network adapter and settings
- Questions or Comments
Router Manufacturer Support
There are quite a few different manufacturers for wireless routers. If you believe that your router is the source of your internet issues then looking through the manual or support page of your specific model can most helpful when it comes to troubleshooting. We have listed some links below to the support page of each manufacturer. Click on the appropriate brand of your router to find the manual or more support information:Technical Support: (800) 820-6655
Technical Support: (800) 570-5892
Customer Service: (626) 333-0234
Customer Service: (888) 638-4327
Technical Support: (800) 326-7114
Technical Support: (800) 223-5546
UniFi Elite: (866) 354-8385
Technical Support: (877) 466-8646
Technical Support: (888) 573-8820
Technical Support: (877) 453-5465
Technical Support: support@engeniustech.com
Network Troubleshooting on a Windows PC and macOS
If you are having internet connectivity related issues only on your Windows or macOS device and not other devices, I encourage you to click on the link below. Microsoft and Apple created some in-depth articles on troubleshooting your network-related issues. It can certainly help you narrow down what exactly is causing the problem. It should be pretty easy to follow even for beginners and covers pretty much every network troubleshooting step you can do for a PC running Windows or Mac.
If you are having any of these issues then these guides will help you troubleshoot:
How to fix my internet?
Why can't I connect to Wi-Fi?
Why is my Wi-Fi showing 'No Internet' even though I am connected?
Why do I keep losing my Wi-Fi or network connection?
Why is my internet slow only on this device?
Why is my Wi-Fi signal weak?
Do I have a valid IP address?
This guide will help you troubleshoot any Windows PC running Windows 7, 8.1, and 10:
These guides will help you troubleshoot macOS Catalina 10.15, macOS Mojave 10.14, and macOS High Sierra:
Common Internet Problems & FAQ
Below we have listed some of the more common internet or network related issues as well as a possible solution for it. I recommend looking through these to see if the issue you are having is listed. If it is not listed here, then feel free to let us know by commenting on this discussion. We can certainly assist you with the problem and we may even add your question to this guide.
Q: What should my internet speed be?
A: If you are not sure what speeds you are paying for then you may want to find a copy of your bill or contact your ISP to find that out. It will likely be something like 100 Mbps* download/10 Mbps* upload. Yes, it is normal for your upload speed to be significantly slower than your download. You can run an internet speed test here - www.speedtest.net - on your PC or smartphone to see what speeds you are actually getting.
(*megabits per second)
Q: Why is my actual internet speed slower than what I am paying for?
A: If you are paying for 100 Mbps download speeds then just know that you may not be getting 100 Mbps all of the time. This speed is going to vary quite a bit as most ISPs run a cable to your neighborhood and that cable is shared between you and your neighbors.
So if it is the weekend and a lot of your neighbors are home streaming Netflix and playing games online, then you will likely see a drop in your internet speeds. You can always contact your ISP to find out what your guaranteed speeds are.
Q: Why is my internet very slow?
A: If you are just getting slow internet to more than one device, then it can potentially be a router issue or even an issue from the ISP. There are quite a few variables when it comes to internet speeds.
The first method you should try is to unplug your router for 30 seconds, then plug it back in. Wait for it to power on completely as it can take several minutes. This can solve a number of network-related issues including slow internet speeds. If it does not solve your issue then do not worry.
What kind of router do you have?
This could be the most important question when it comes to internet speeds. If you have an old router or maybe one that is defective, then your connection will be intermittent if working at all. I believe that you should have at least a Wireless AC router. It is capable of faster speeds than a Wireless N router and it will have more features to help control wireless bandwidth.
How close are you to the router?
This certainly affects your internet speeds as well. The farther you are from your router when connected to the 2.4 GHz frequency, the more interference and attenuation you may have in between your device and the router. If you are connected to the 5 GHz frequency then it is a good idea to be in the same room as your router.
How many devices are connected to your router?
The number of devices that are connected to your network can have a significant impact on your internet speeds. The more devices connected to your router is obviously going to put more of a load on your router's CPU and memory. The more devices that you have connected to the 2.4 GHz frequency, the more interference issues you may have.
Q: What can I do if I have tried everything and my internet is still slow?
A: If you have tried all of the troubleshooting methods that we and the manufacturer have listed then it may be a good idea to contact your ISP. It is possible that there was an outage or maybe the problem is due to a bad cable outside. Your ISP can also test your modem remotely. They can also send a technician out to troubleshoot in-person to make sure everything is connected and configured properly.
If you happen to be having this issue on a work device, then it is always a good idea to contact your network administrator for assistance. One simple change you can make on your PC is changing your DNS server to Google’s. It can be done in just minutes and is a great troubleshooting method. You can find out how to do that here.
Q: Why do I keep losing my internet connection?
A: If you have an intermittent internet connection then there are a few things you need to look for to troubleshoot this:
- Are you losing your Wi-Fi or Ethernet connection entirely?
- Do you stay connected to Wi-Fi and just lose your internet connection?
- Is the issue only with one website or multiple?
If you are on a laptop and are connected over Wi-Fi then you may want to change some of the power management settings. We have instructions on how you can do that here.
How to Reset a Wireless Router
Resetting your router can solve a number of network-related issues from no internet connection at all to IP settings problems. Now, it is important to understand a few things before you reset your router:
1. This will disconnect all devices that are currently connected to your router.
2. This will reset the Wi-Fi name and password and the router password back to its default settings
3. You will have to reconnect all of your devices by selecting the default Wi-Fi name and entering the default password (if a password is enabled by default)
Now, to do this you will have to locate the reset button on the router itself. It is a very small button that is typically located on the back or bottom of the router. (See pictures below). Most of the time you will need a paperclip or another small object in order to push this reset button.
Once you find the reset button, hold it in for at least 10 seconds or until the power LED starts to flash or change colors. Once you have reset your router, it will either reset back to the default password or it will have no password to connect to Wi-Fi. If it does not have a password, then I highly recommend logging into your router and setting one up.
You just have to find the IP address of your router and type it in your web browser. This can easily be done in command prompt. If you are not sure how to do that, we have a guide that can help you with that, How to Access your Router.
If your Wi-Fi requires a password after resetting, then it will be located on the router itself. There will be a label that has networking information on it. That is where you will find the pre-shared key which is another name for the Wi-Fi password.
Why can't I see my Wi-Fi (2.4 GHz or 5 GHz)?
There might be a time when your Wi-Fi is not being detected as an available network on your PC or Mac. The following troubleshooting steps will be nearly the same if you cannot detect either the 2.4 GHz or 5 GHz band.
Q: What is the difference between my 2.4 GHz and 5 GHz Wi-Fi?
I believe the best way to list the differences between these was to list the pros and cons for each. I also wanted to keep it simple so everyone will understand. Take a look at the picture below.
Q: Why can't I see my Wi-Fi network?
A: Like all networking issues, this can be caused by a number of reasons. The first step is to determine if the issue is the router itself or the device. You can easily do this by using another device to view the list of available networks.
If you can see your Wi-Fi on another device, then your router is not likely the issue. If that is the case, then I recommend looking at our post above (Windows PC, macOS) to troubleshoot the device that is unable to recognize your Wi-Fi. It could be something as simple as turning on Wi-Fi or turning off airplane mode.
If you have a desktop PC that has built-in Wi-Fi, double-check that you have the antennas connected to the back of the PC. If they are already connected, then you can try switching the antennas. This can certainly impact the distance the PC can detect a Wi-Fi network.
Q: I still cannot see the 5 GHz band, what can I do?
A: If you are having problems getting a device to recognize the 5 GHz band then it is possible that the device is not capable of connecting to it. This would depend on the type of wireless card that is in the device. The easiest way to determine this without getting extremely technical is just by using another device to detect the available Wi-Fi networks.
A smartphone would likely be the best device as most modern smartphones are capable of connecting to the 5 GHz band. If you can see it on the smartphone then you know the issue is with the device and not the router. If this is the case then you will just have to connect that device to the 2.4 GHz band.
If you do not see the 5 GHz band on any device then it is possible that it is set to 'hidden' on your router. You would just have to access your router and change that setting to 'broadcast SSID' or uncheck the box next to 'Hide this SSID'.
Q: Why can't I see my Wi-Fi on any of my devices?
If you cannot see your Wi-Fi on several devices then the problem is likely your router. The first step in troubleshooting this would be to unplug your router for at least 30 seconds then plug it back in. Be sure to wait for all of the lights on the router to come back on to indicate it has fully powered on. If you are still unable to detect your Wi-Fi after resetting your router then it is possible that it is turned off or hidden on the router.
The next step to troubleshoot this would be trying to access your router interface. Since the Wi-Fi is not working, you would have to connect your PC or Mac directly to the router with an ethernet cable. From here you would just have to follow our guide on how to access and configure your router.
If you are unable to access your router or connect a PC to it with an ethernet cable, then you do have the option of resetting your router. This is more of a last resort but it is a very common troubleshooting step for a lot of networking-related issues.
How to Disable Power Management for Wireless Adapter (Windows 10)Step 1) Open 'Device Manager'
Right-click on the Start button. Then click 'Device Manager'
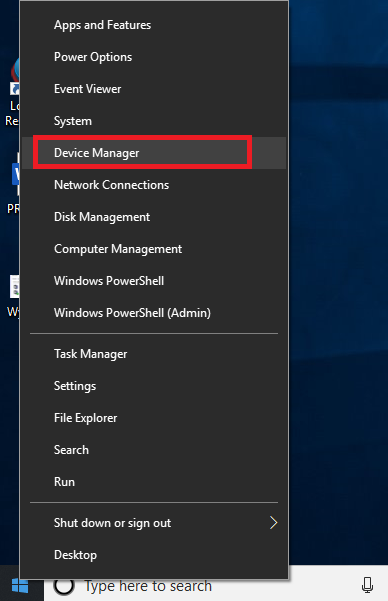
Step 2) Expand 'Network Adapters'
Click the arrow next to 'Network Adapters', then right-click the specific Wireless adapter, and click properties
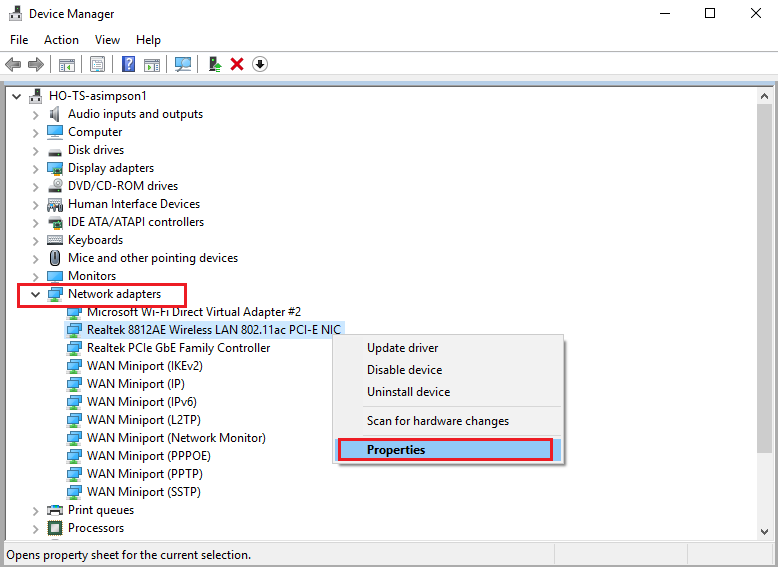
Step 3) Select the 'Power Management' tab
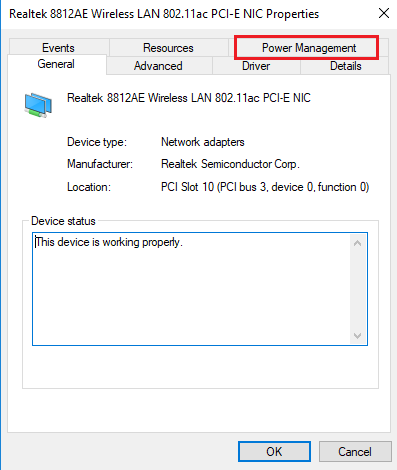
Step 4) Uncheck the box next to 'Allow the computer to turn off this device to save power'. Then click 'OK'
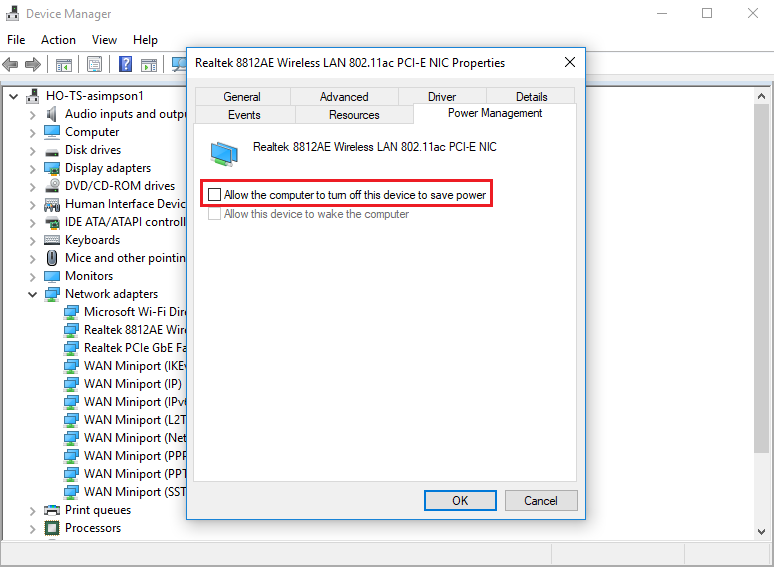
Step 5) Click the arrow next to 'Universal Serial Bus Controllers'
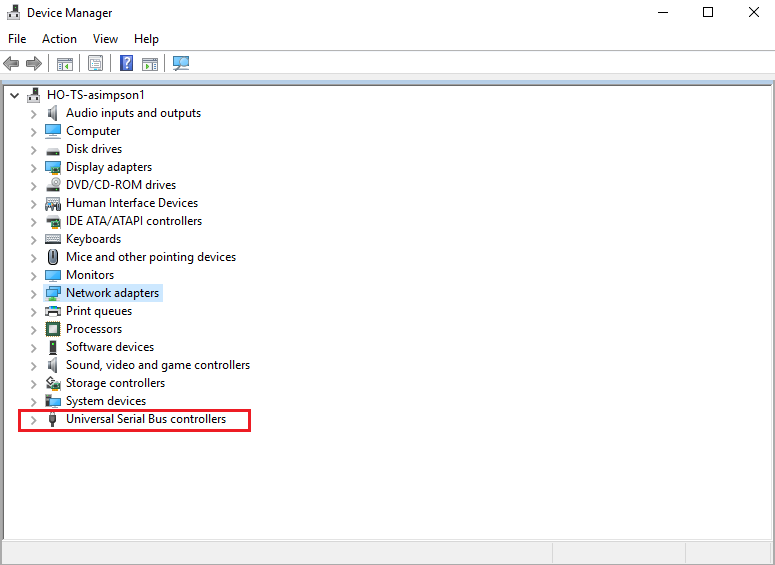
Step 6) Right-click on 'USB Root Hub'
Then click on 'Properties'
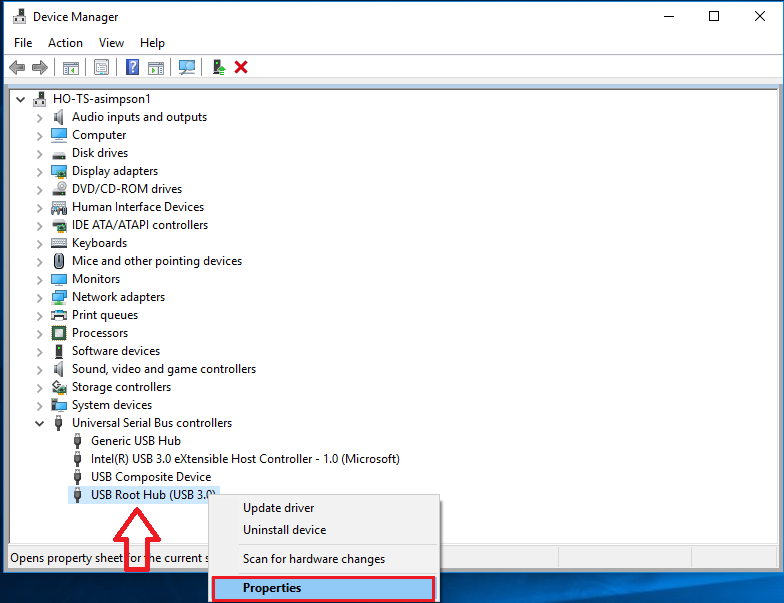
Step 7) Click on the 'Power Management' tab.
Then uncheck the box next to 'Allow the computer to turn off this device to save power'. Then click 'OK'.
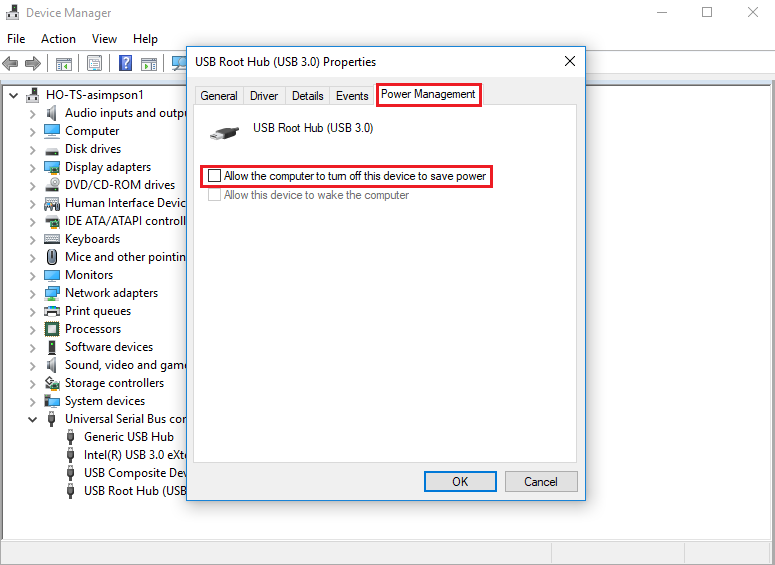
Finished! Now, the PC will not turn off the wireless adapter to save power.
Click the Network Icon on the Taskbar
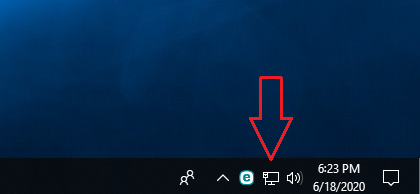
Then click on 'Network & Internet Settings'
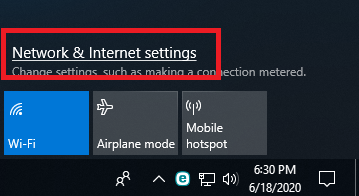
If you do not see the Network icon on the taskbar, then click start and click the Settings icon
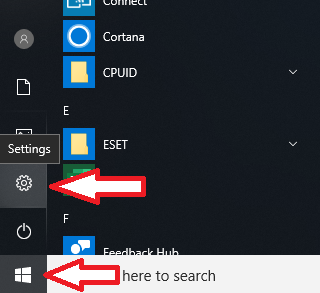
Then click 'Network & Internet'
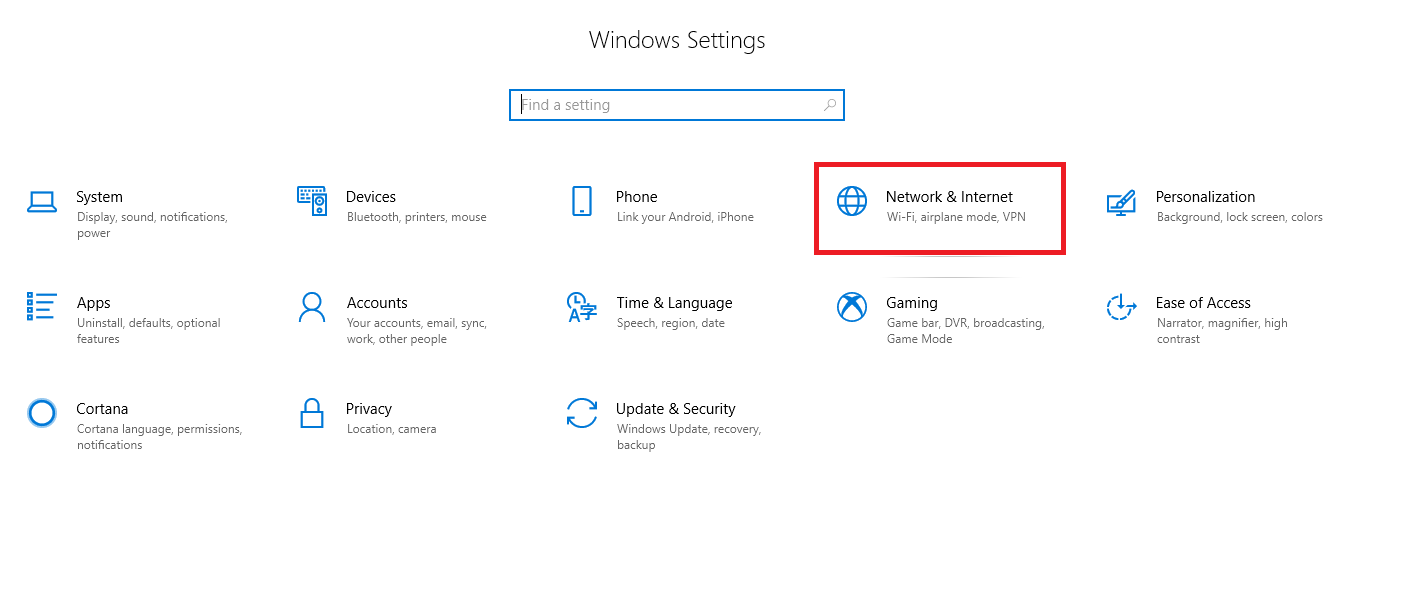
Then click 'Network Reset' at the bottom.
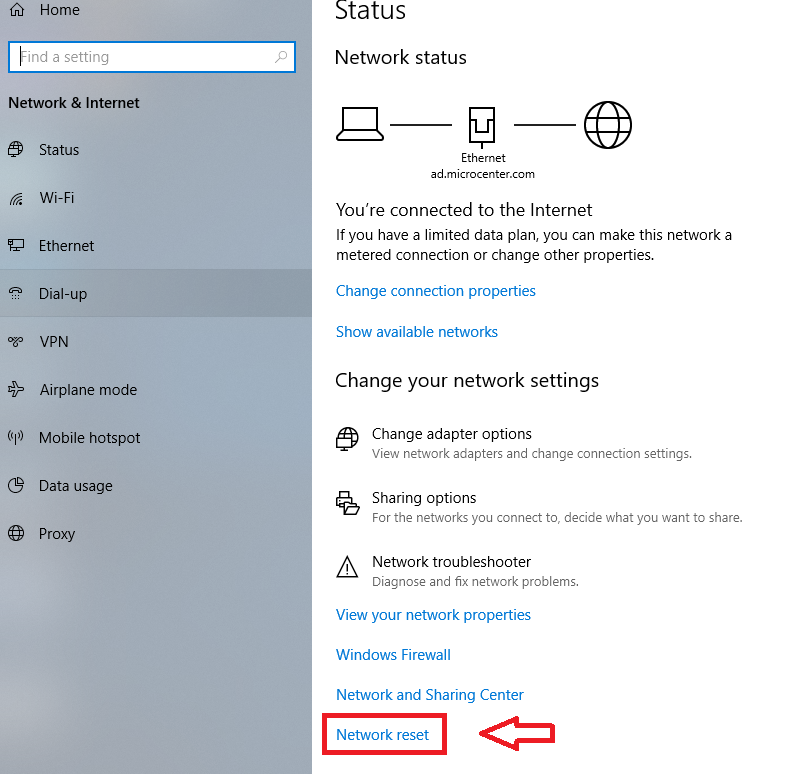
Then click 'Reset now'
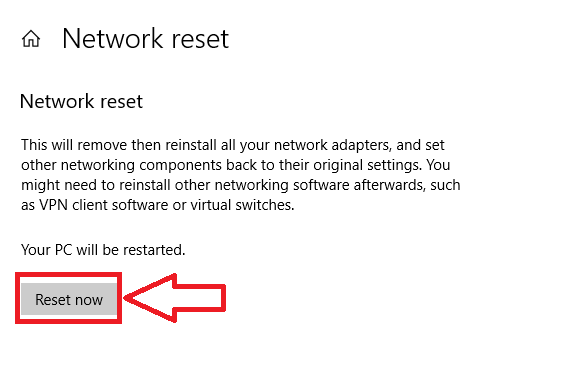
That's it! You have just reset your network adapter and network settings.
Comment on This Post
See More Blog Categories
Recent Posts
Watch: Intro to Electronics at Micro Center - Episode 3: Arduino and Servo Motors
In our new Intro to Electronics episode, we continue our DIY journey with some servo motors and an Arduino Kit, including code demonstration.
Continue Reading About Watch: Intro to Electronics at Micro Center - Episode 3: Arduino and Servo Motors