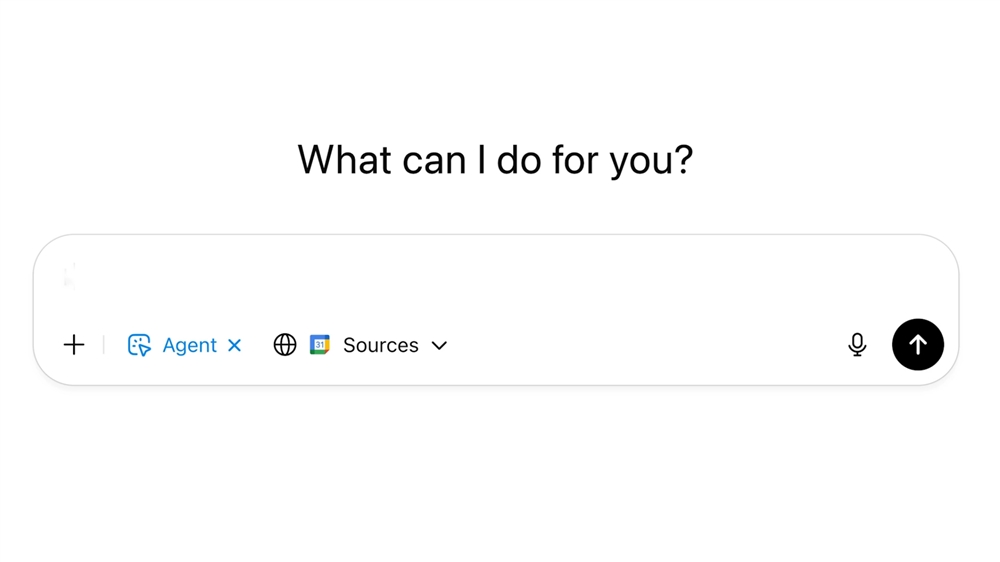How to Check CPU Temperature
It's useful to know how to check your CPU['s temperature, so download a CPU performance utility and try it yourself! The process becomes second nature once you’ve done it a few times.How-To
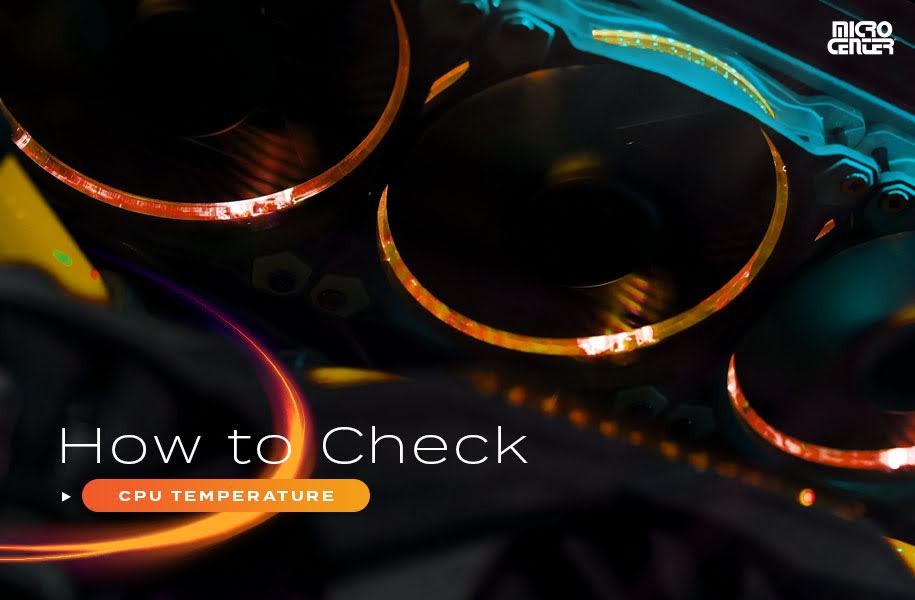
Have you ever put your hand on your computer and realized it felt hot enough to cook dinner on? (And yes, people have actually done that very thing.) A considerable amount of that heat comes from one component: the central processing unit, or CPU. This powerful chip serves as the central command center for everything that happens in your computer — and when it's working hard, things can get a little heated in there.
Sometimes, it's important to know how to check your CPU temperature so you can determine if your system is in good working order. Unfortunately, it's not quite as easy as sticking a meat thermometer into your PC, but it's not exactly difficult. Ahead, we'll talk about the many tools available for monitoring your PC temperature, as well as some of the most important steps you can take to keep CPU temps under control.
Why Check Your CPU Temperature?
- Troubleshooting: If your PC's performance is struggling and/or your machine is overheating, CPU temperature testing can be a key part of the troubleshooting process.
- Overclocking: Some PC users run their CPUs faster than the stock settings to improve processor performance. When done carefully, overclocking your CPU is safe for your PC, but keeping an eye on your system temps when pushing an overclocked processor to its limits is critical.
- Preventative Maintenance: Checking your CPU temps regularly can help you spot unusual heat levels before they become a more significant issue. If you notice your CPU is putting out much more heat than usual, it's essential to tackle the problem that's causing it as quickly as possible.
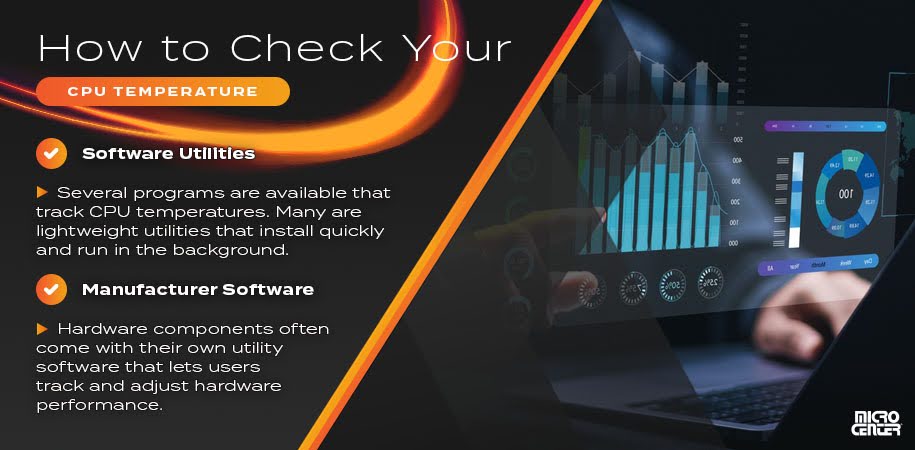
How to Check Your CPU Temperature
The bad news is that most operating systems don't have a built-in way to check CPU temperature. The good news is that the tools for checking temperature are lightweight, often free or very inexpensive, and widely available. These are the two main options:
Software Utilities
- Several different programs are available that track CPU temperatures. Many are extremely lightweight utilities that install quickly and run in the background. Most are free or low-cost, and some provide performance information on other components, such as your GPU and RAM.
Manufacturer Software
- Hardware components like graphics cards and motherboards often come with their own utility software that lets users track and adjust hardware performance. Examples include popular utilities like MSI Afterburner and ASUS Armory Crate. Most of these applications include a built-in CPU monitor feature, so check the instructions to find out how to access it.
Each of these software applications works differently, so consult the instructions to see where to look for your current CPU temps. Most will also allow you to view your temperatures as a graph over time so you can observe how your temperatures change when you use different applications or settings.
When checking your CPU temperature, you'll want to test it under a variety of circumstances, including:
- Idle temperature, when the computer is not running any programs other than its operating system and normal background processes.
- Light load temperature, when the computer is using a small amount of resources, such as web browsing or streaming video.
- Heavy load temperature, when the computer is doing resource-heavy tasks such as gaming on high settings or rendering video.
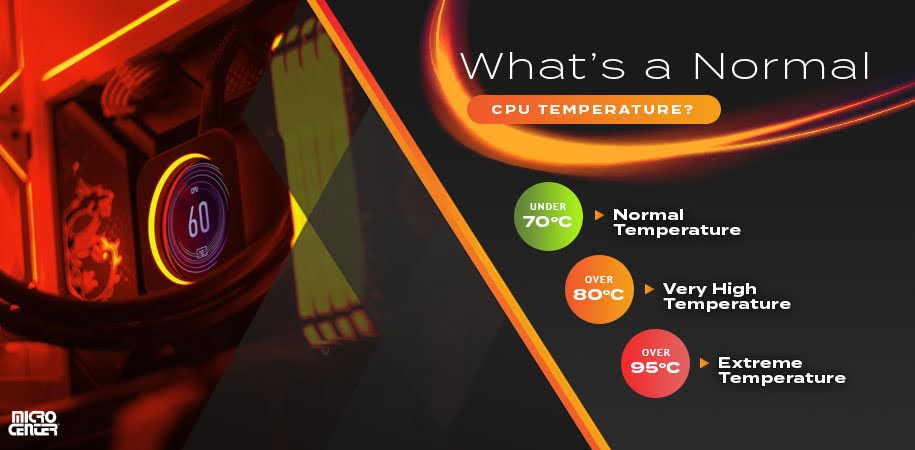
What's a Normal CPU Temperature?
Once you know your CPU's temperature, your next question will most likely be: "What is a normal temperature for a CPU?" Below, we'll show you a baseline range of average CPU temperatures for desktop computers.
These can vary by model, so the best option is always to check your CPU's specific specs, as provided by the manufacturer. To find your CPU's maximum rated safe temperature, look for a number called thermal junction maximum (TJMax) in the CPU's specs.
- Normal Temperatures: Anything under approximately 70ºC can be considered normal and safe. While idle or on a light workload, a computer should ideally hover around 60ºC or less. For gaming, streaming media, or other moderately intensive tasks, temperatures up to 70ºC are fine.
- High Temperatures: Sometimes, you might need to push your computer a little harder. For tasks like performance gaming, it's not unusual to see temperatures spike into the mid-to-high 70s. However, if your machine is experiencing these temps when it's not doing anything especially stressful, it's time to look at why your PC might be overheating.
- Very High Temperatures: Sustained temperatures over 80ºC are usually only appropriate for high-performance PCs during tasks like high-setting gaming or video rendering. Even if that applies to you, it's important to keep an eye on temperatures in this range, so regularly check in on your CPU monitoring utility if you're running in the red. For average users, your CPU usually shouldn't get this hot for an extended period.
- Extreme Temperatures: Generally, you don't want your CPU to operate over 95ºC for extended periods (and below 90ºC is highly preferable). Most systems will start to reduce performance to protect the components at around 100º C, and many will outright shut down at higher temperatures.
Note that laptops also tend to reach higher temperatures than desktop computers since they pack their power into a smaller form factor. You can usually adjust these temperatures several degrees upward for a laptop.
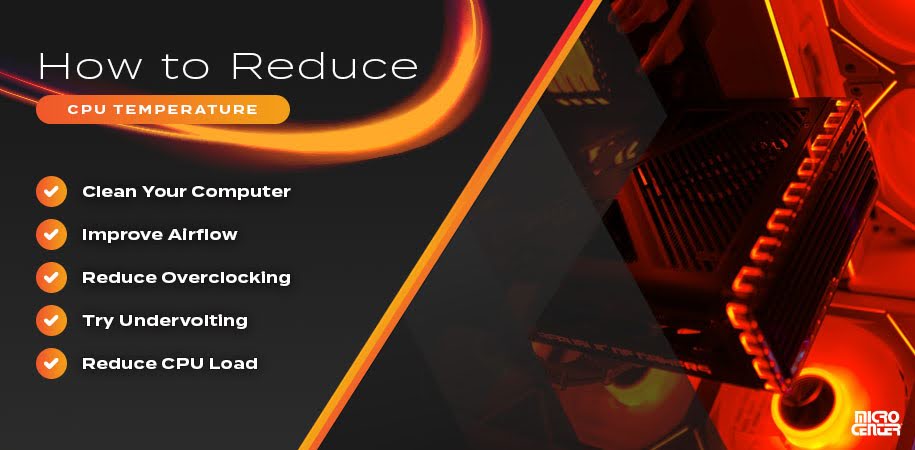
How to Reduce CPU Temperature
If you're a little alarmed by your computer's CPU temperature, take a deep breath - there are ways to fix it. We cover reducing CPU temps in more detail elsewhere, but here are some of the most critical potential solutions you should know about:
- Clean Your Computer: When in doubt, clean it out. One of the most common causes of an overheated CPU is fans and vents blocked with dust and grime. Computer cleaning tools like a can of compressed air, a soft brush, and an anti-static, lint-free cloth will help ensure your PC is free of any heat-trapping gunk.
- Improve Airflow: Make sure household objects aren't blocking your computer's vents. (Pillows and blankets from using a laptop in bed are especially common culprits.) If you have a desktop, ensure your CPU cooler and fans are aligned correctly, and consider a cooling pad for a laptop.
- Reduce Overclocking: If you've been overclocking your CPU, lower the clock speed back to stock settings. If you want to continue experimenting with overclocking, increase the speed in small increments and use your CPU monitoring utility to monitor your temps.
- Try Undervolting: If you feel comfortable adjusting hardware settings on your PC, you can try undervolting your CPU. Undervolting makes the CPU draw less electricity and can thus reduce the heat it produces, sometimes drastically. It's most commonly used to make overclocked CPUs more heat-efficient, but it can improve overall power consumption even on stock clock speeds.
- Reduce CPU Load: Running many programs at one time or gaming on high settings can strain your CPU beyond what it can comfortably handle. Try closing all programs you don't need, especially when gaming or using creative software, and experiment with changing graphics settings on games you play. For more tips, see our guide to managing CPU usage.
It's useful to know how to check your CPU's temperature, so download a CPU performance utility and try it yourself! The process becomes second nature once you've done it a few times. While you're at it, check out Micro Center’s top deals on CPUs for PC builders, or bundle and save with our CPU and motherboard combos.