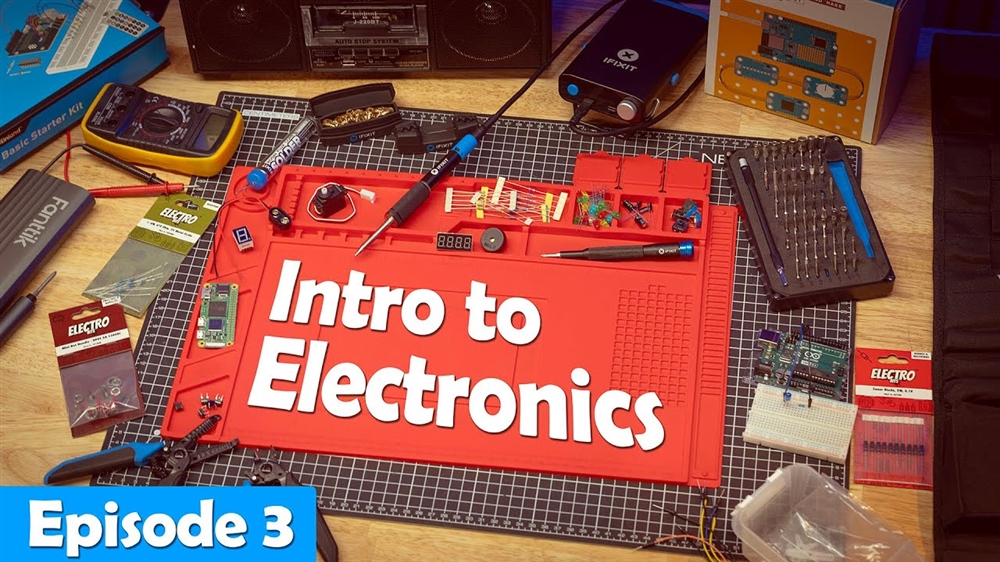Dual Monitor Setups for Laptops (and Desktops)
A guide exploring ways to set up multiple displays for laptops and desktopsHow-To

Depending on your work or school flow, you could have a window with research data on the left monitor and a Microsoft excel spreadsheet on the right, or you can have your Zoom session opened talking to your teach or classmates whilst taking notes on Google Docs without having to make smaller windows or continuously alt-tab back and forth between applications.
General Knowledge for Setting Up Multiple Monitors
Adapters
You can use adapters to convert the ports coming from your computer to match with the ports on your monitor. Going from Digital ports (HDMI, DisplayPort) to Analog (VGA, DVI) is significantly easier for the adapter to do and cheaper because of it. Going from Analog to Digital is more work for the adapter and are usually on the more expensive side.
Another common adapter to use is USB to any of the video ports above. They allow you to use a USB port as a video port to connect a monitor, just make sure that you have the correct USB ports for the adapter.
DisplayPort to VGA Adapter | USB-C to HDMI adapter |
Splitters
Splitters are devices that plug into a port and provide multiple of the same port. Although this sounds like an easy way to do multiple monitors, most splitters will mirror your display across both monitors. There are some splitters that will extend your display to two independent displays, make sure you check if your splitter has Multi-Stream Transport (MST).
VGA Splitter Setting up an external monitor for a LaptopIf you plan on using the built-in monitor that came with a laptop as one of the primary displays, then you will need to connect your external monitor to a video port on the side or rear of the laptop. These built-in ports can range from DisplayPort, HDMI, USB-C, Thunderbolt or if you have an older laptop, VGA. The steps to accomplish this are not very difficult. 1. Determine which video port is on the side or rear of the laptop. Once you determine the port, ensure your external monitor has matching ports or you have an adapter available so you can connect the external monitor to the laptop. 2. Connect the external monitor to the laptop using the correct video cable. 3. By default, your external monitor should get a display. 4. Now, we need to set up some settings for the multiple monitors. Right click the desktop and select Display settings  5. In the case the monitors are mirroring each other and not one combined workplace, you will want to scroll down to Multiple displays and select Extend these displays  6. You should now be in your Display Settings and should be seeing rectangles equal to the amount of monitors you have connected. Next, you want to click Identify and it should show numbers on your monitors, drag the monitors with the corresponding number into the formation you have your monitors in. Then click apply when they are in the proper position. In my example, my monitor that has the number 1 is on my right side.   7. One of your multiple monitors will be the “Main Monitor” where programs will open in by default and where most of your programs' shortcuts will be placed in. Select the monitor you want as your main, it should Highlight Blue. Then scroll down to Multiple Displays and select Make this my main display.   You should be all set from here! Setting up external monitors using a Docking StationDocking stations allow laptops that lack multiple video ports to connect to multiple monitors. Similar to USB Adapters, they connect to your laptop through a USB port and then provide multiple video ports to connect your monitors. You may need to download drivers or use an installation CD to get a Docking Station to work. They also may need to be powered by another power source and aren’t always powered solely through the laptop. Setting up a Laptop with a Docking Station1. Check the specifications of your laptop for information regarding the number of displays it can support and the type of connections the laptop has available, such as HDMI, USB, Thunderbolt, etc.  2. Typically, there will be at least one connection available from the laptop for another display such as HDMI or VGA. You can connect your first external monitor to this connection to get a second display.  3. For a third display, you will typically need a docking station to add more ports to the laptop. There are universal docking stations that will work with most systems. 4. Docking Stations may use a USB-A, USB-C or Thunderbolt to connect to your laptop. Check your laptop connections and make sure you have the proper one. 5. Docking Stations may require you to install drivers which can be found with an included CD or can be found at the manufacturer’s website  6. Connect the docking station to the computer. Connect the external monitors to the docking station using the available video ports on the station  7. Now, we need to set up some settings for the multiple monitors. Right click the desktop and select Display settings  8. You should now be in your Display Settings and should be seeing rectangles equal to the amount of monitors you have connected. Next, you want to click Identify and it should show numbers on your monitors, drag the monitors with the corresponding number into the formation you have your monitors in. Then click apply when they are in the proper position. In my example, my monitor that has the number 1 is on my right side.   9. In the case the monitors are mirroring each other and not one combined workplace, you will want to scroll down to Multiple displays and select Extend these displays  10. One of your multiple monitors will be the “Main Monitor” where programs will open in by default and where most of your programs' shortcuts will be placed in. Select the monitor you want as your main, it should Highlight Blue. Then scroll down to Multiple Displays and select Make this my main display.   How to Use External Monitors with the Laptop Lid ClosedSome users may not want to have their laptop lid open when using external monitors. We will need to prevent the laptop from entering sleep mode when closing the lid. If you have already set up your external displays, proceed with the following directions. Type Lid into the search bar in the bottom left of your screen, select  Find the box that correlates to Plugged In and When I close the lid and change it to Do nothing. Then click Save Changes that is at the bottom of the screen.  Go ahead and close your laptop and your monitors should still be turned on and functioning with an external keyboard and mouse! Change what closing the lid does Setting up Dual Monitors for Desktops - Without a Video CardVideo CardsYour desktop may or may not have a video card inside it. If your desktop computer does have a video card, then you NEED to use the ports of the video card to receive any video signal. You can usually tell if there is a video card in your desktop if you see the video ports are horizontal and are usually found away from the USB Ports on the back of the computer. You may need to add a video card if your desktop computer doesn’t have enough visual ports or non-compatible ones Desktop without a Video Card
Desktop with a Video Card
You should be all set! | HDMI Splitter |
Comment on This Post
See More Blog Categories
Recent Posts
This Week in AI: Microsoft's Says AI Can Diagnose Patients Better Than Doctors
For July 4, 2025: Cloudflare blocking chatbots, ChatGPT referrals to news sites tick up, AI laws remain for states to decide.
Continue Reading About This Week in AI: Microsoft's Says AI Can Diagnose Patients Better Than DoctorsWatch: Intro to Electronics at Micro Center - Episode 3: Arduino and Servo Motors
In our new Intro to Electronics episode, we continue our DIY journey with some servo motors and an Arduino Kit, including code demonstration.
Continue Reading About Watch: Intro to Electronics at Micro Center - Episode 3: Arduino and Servo Motors