The Ultimate Guide to Customizing Your Windows 11 Taskbar
To this day, the taskbar is the first thing I customize when I install a new version of Windows or set up a new PC. I have everything important pinned on my taskbar, including my preferred browser, Steam, my NVIDIA driver shortcuts, and the built-in Windows calculator. If I need quick access to something, no matter how rare, it will most likely be found in an icon on my taskbar.
Thankfully, getting the Windows Taskbar organized is quick and easy to do., We’ll walk through all the steps to personalize it as well as the Windows 11 features that allow for even greater customization.
What is the Windows taskbar?
The taskbar is the small strip at the bottom of the screen (although it can be moved to the sides of the desktop) in Windows 11 that houses several key functions:
Start Menu
Search Bar
Task View
Pinned and Running Apps
System Tray Icons (e.g., sound, internet, notifications)
Time and Date
File Explorer
I prefer a minimalist look, but more details and features can be added to the taskbar. We'll tackle that later, but first, let's decide where the toolbar should go.
How to align the taskbar
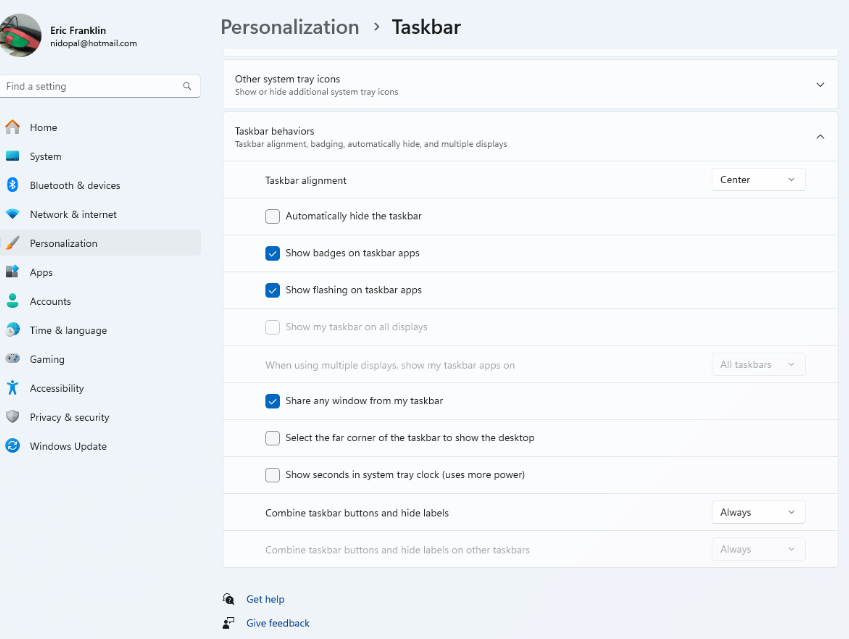 Photo: Windows 11/Eric Franklin
Photo: Windows 11/Eric Franklin Windows 11 centers the taskbar icons at the bottom of the screen by default, but it can be reoriented to the left or right side of the screen.. Here's how to change the taskbar alignment:
First, open Settings by pressing the Windows Key + I or clicking the Start and Settings icons. Or right-click on the taskbar and click "Taskbar settings."
Click "Personalization"
Scroll down to "Taskbar behaviors" section, click on the dropdown menu, and to the right of "Taskbar alignment" choose "Center" or "Left".
Next, let's go deeper into the customization and discover how to pin apps to the taskbar.
How to Pin Apps to the Taskbar
There are two ways to do this and both are very simple.
Method 1:
Click the Start button or press the Windows key on the keyboard.
Type the app name to be pinned in the search bar.
Right-click on the app once it appears in the search results.
Click "Pin to taskbar."
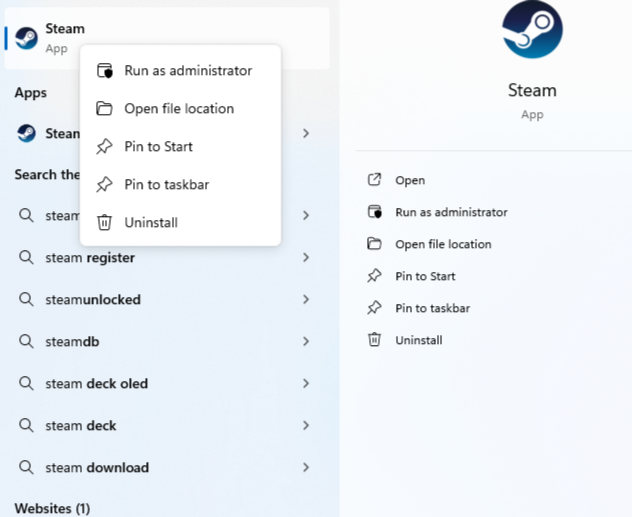
Method 2:
Launch the app to be pinned to the taskbar.
Once the app is open, locate its icon on the taskbar.
Right-click on the app icon.
Click "Pin to taskbar."
Let's now delve into the System Tray.

How to customize the System Tray icons
The System Tray is the section in the bottom-right corner of the taskbar (when the taskbar is on the bottom of the screen).
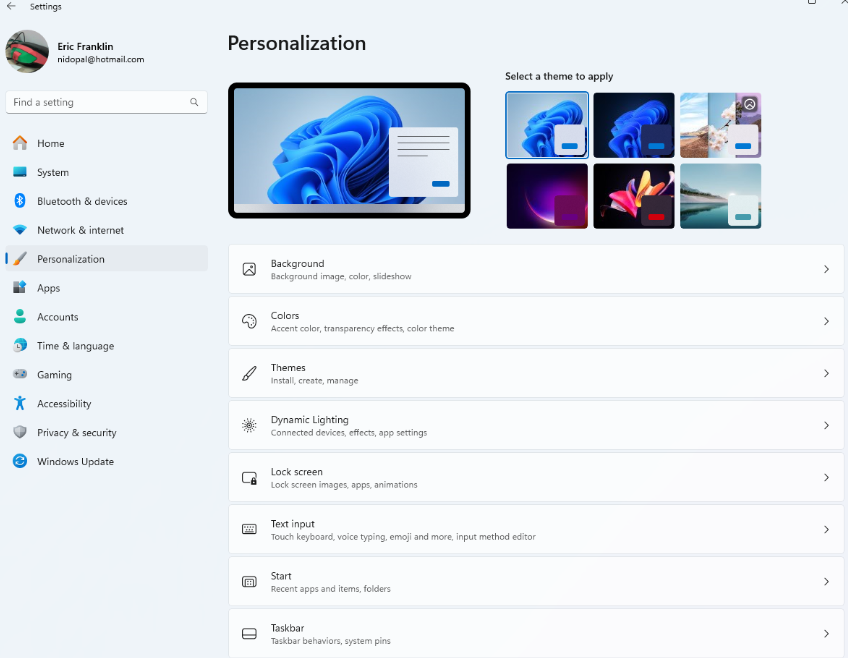 Photo: Windows 11/Eric Franklin
Photo: Windows 11/Eric FranklinRight-click on the taskbar and choose "Taskbar settings".
In the Settings window, click on Personalization.
In the left sidebar, select Taskbar.
Look under the section called "System tray icons"
Here individual system tray icons like the Pen Menu, Virtual Touchpad, or Touch Keyboard can be turned on.
Alternatively, if they’re not used, they can be toggled off.
Now, click on "other system tray icons". Here you can choose to turn off all system tray icons or choose each app icon individually.
Two bonus tips:
- Click on the small, clear box on the very right edge of the taskbar to immediately minimize all open windows. Clicking it a second time will restore those windows.
- You can have your taskbar automatically hide itself, freeing up screen space, by toggling the "Automatically hide taskbar" box.
Mastered
These tweaks and features will help manage not only the taskbar, but the time it takes to do daily tasks as well. From a minimalist taskbar to one full of every regular-use app, the customization options are endless. Everyone works differently, so be sure to play around with options to determine what's best for you.
See Windows OS options and top Windows PCs at Micro Center:
Eric Franklin worked at CNET for over two decades, eventually becoming Editorial Director of CNET's Tech Reviews team. He now works as an SEO consultant and freelance writer.
Comment on This Post
See More Blog Categories
Recent Posts
Watch: Micro Center Studio Mesh Networking Makeover With Ubiquiti
It's project day at the Micro Center Studio! Jordan and Jacob are here to redo the studio Wi-Fi to boost the range and get full signal across our warehouse workshop.
Continue Reading About Watch: Micro Center Studio Mesh Networking Makeover With Ubiquiti










