How to install Windows on a Mac using Parallels 8
Description: This guide will show how to install Windows on a Mac running Parallels 8.
- After inserting the disc in the Mac's optical drive you will be presented with this screen.
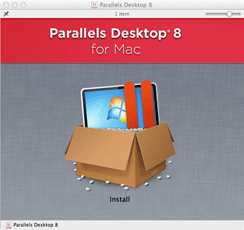
- Double click on the image and Parallels will install in your computer.
- After it installs, launch the program and you will be asked if you want to install a new virtual machine and if you want to install Windows or another Operating System, this time we are going to choose Windows.
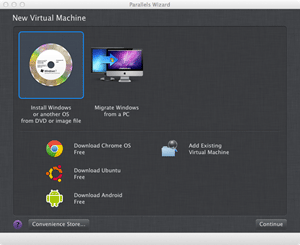
- Insert your Windows operating system disc and you will be asked to enter your product key or the option to enter it later.
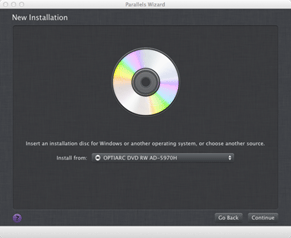
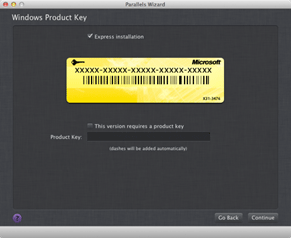
- After clicking Continue, you will be asked if you want to run the virtual machine in Coherence mode to make Windows look more like Mac or simply go with windows mode.
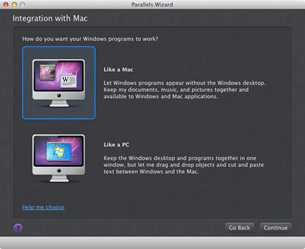
- Name your virtual machine and choose where you want it to save; you also have the option to adjust the resources assigned to the VM.
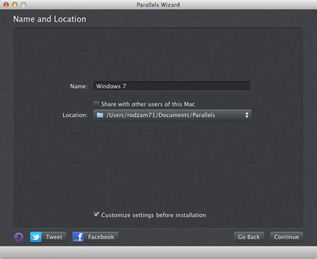
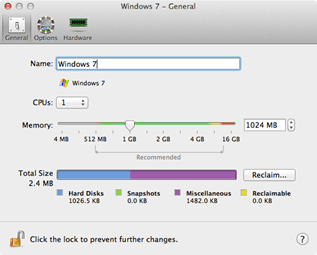
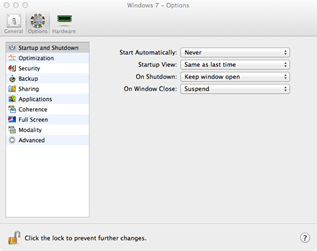
- Once the settings are in place, the normal Windows installation process begins.
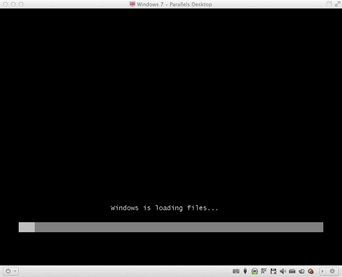
- Once it is finished, the installation will continue with the initial setup.
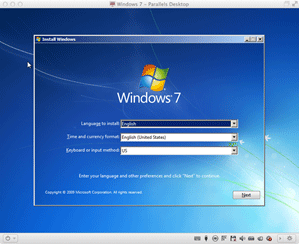
- Once it finishes, and after the virtual machine restarts, you will be able to run Windows on your Mac.
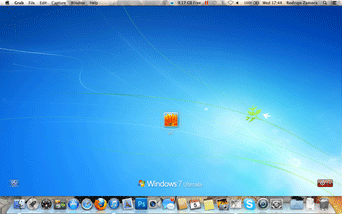
Technical Support Community
Free technical support is available for your desktops, laptops, printers, software usage and more, via our new community forum, where our tech support staff, or the Micro Center Community will be happy to answer your questions online.
Forums
Ask questions and get answers from our technical support team or our community.
PC Builds
Help in Choosing Parts
Troubleshooting

