How to create a Virtual Hard Drive in Windows 8
Description: How to successfully create a VHD in Windows 8.
- From the Start Menu type Control Panel and select the Control Panel icon that pops up.
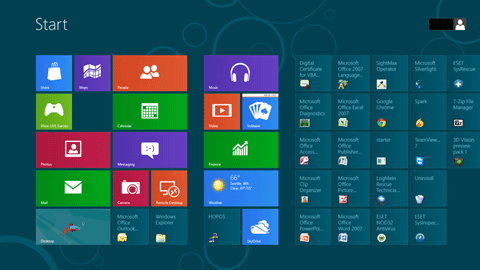
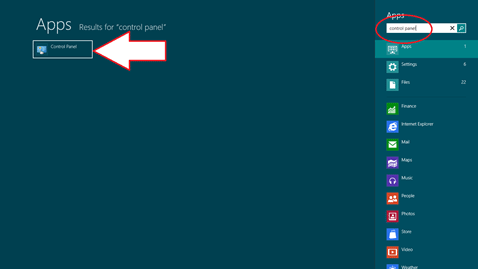
- Select System and Security.
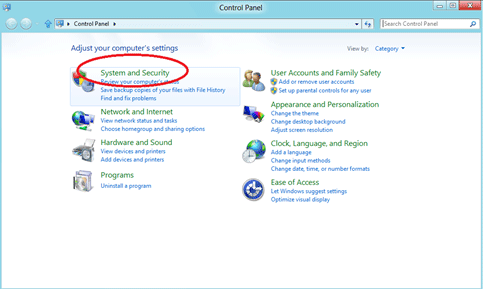
- Select Create and format hard disk partitions under Administration Tools.
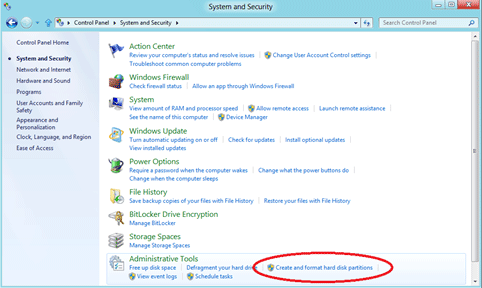
- Select the hard drive that you want to create the Virtual Hard drive from.
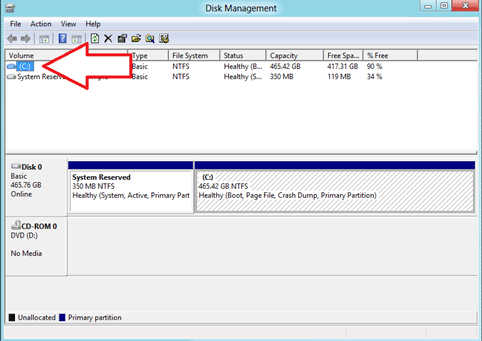
- Select Action, then select Create VHD.
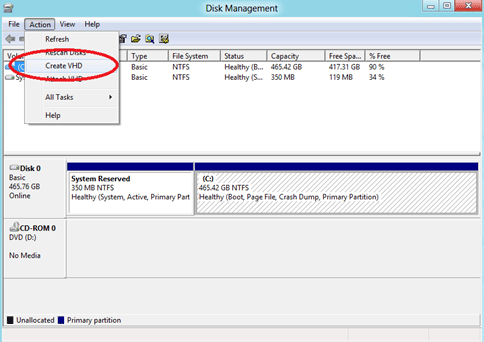
- Fill in the location to save the VHD and how large to make the virtual drive.
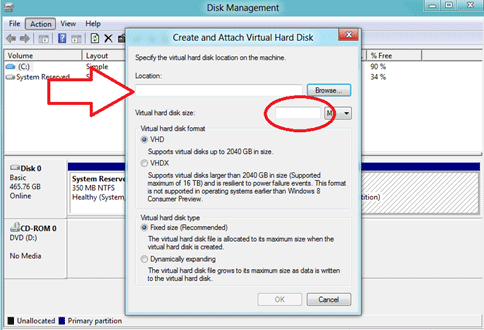
- Click OK and the creation percentage is in the bottom right corner.
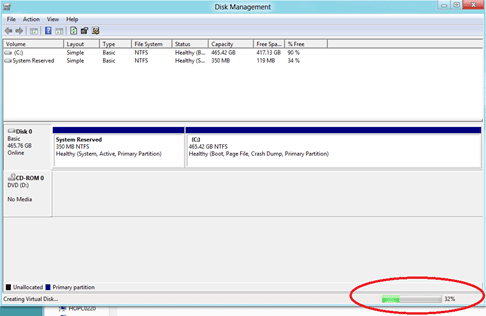
- Right-click on the new VHD and select Initialize.
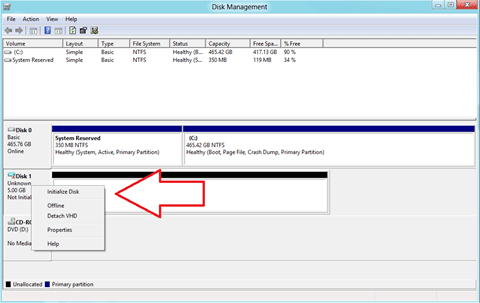
- If the drive is over 2 TB large select GPT otherwise leave at MBR and choose OK.
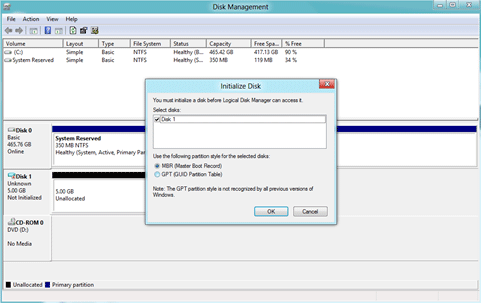
- Right-click in the Unallocated space and select New Simple Volume.
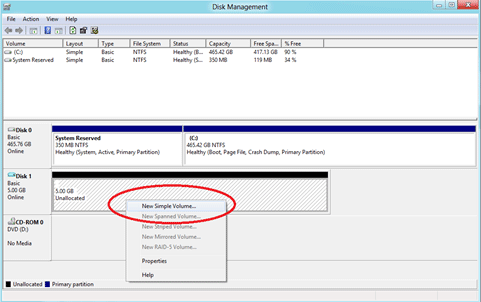
- Select Next to start the New Simple Volume Wizard.
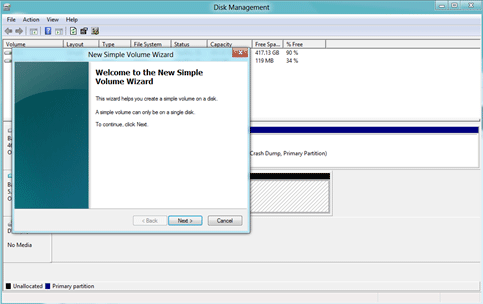
- Input how large you want this partition, the default is the whole VHD, and click Next.
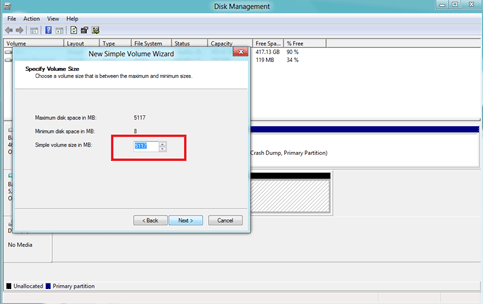
- Assign a drive letter to the VHD and click Next.
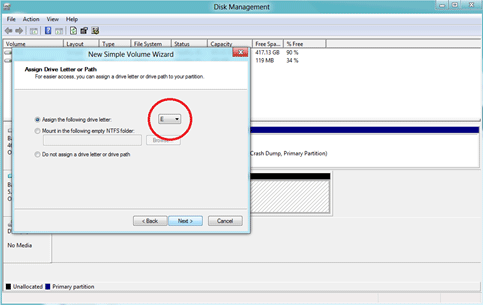
- Make sure NTFS is set for the file system and check Perform a quick format.
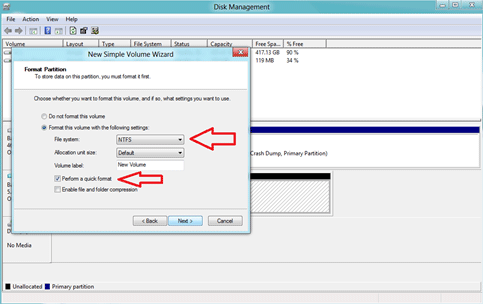
- Double check your settings and hit Finish.
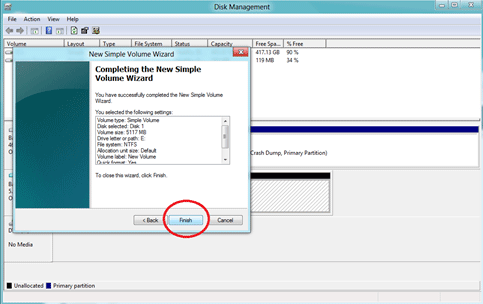
- The VHD is ready for use.
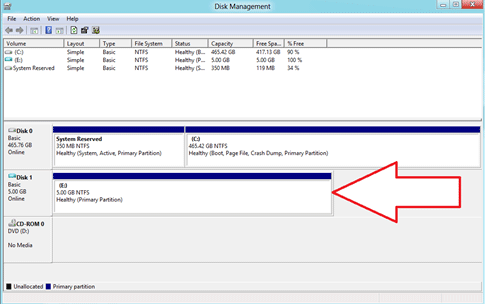
Technical Support Community
Free technical support is available for your desktops, laptops, printers, software usage and more, via our new community forum, where our tech support staff, or the Micro Center Community will be happy to answer your questions online.
Forums
Ask questions and get answers from our technical support team or our community.
PC Builds
Help in Choosing Parts
Troubleshooting

