How to restore your Apple Computer from Time Machine
Description: This guide will explain how to restore files on a Mac to a previous point in time, or, how to restore the operating system on a Mac from a Time Machine backup. File restore can include files that were deleted, moved, or changed, as well as applications that have been uninstalled and settings that have been changed. Mac OS restore can be used if the Mac OS is having problems starting, and will restore the OS to a previous point in time.
Restoring files or settings using a Time Machine Backup
- Connect the Time Machine drive (external USB storage device) to the Mac.
- Navigate to Applications, and then Utilities in Finder.
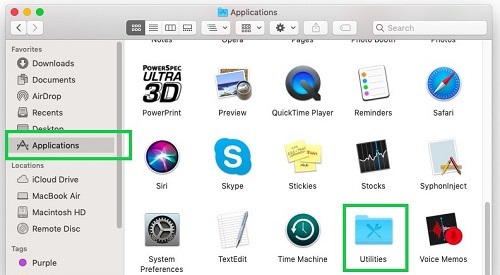
- Open Migration Assistant.
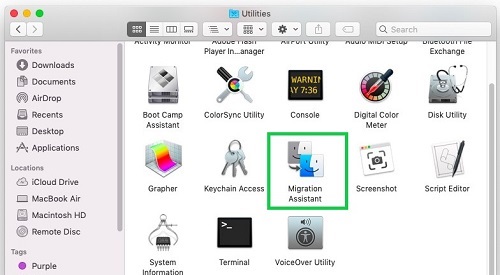
- Select From a Mac, Time Machine backup, or startup disk and then continue.
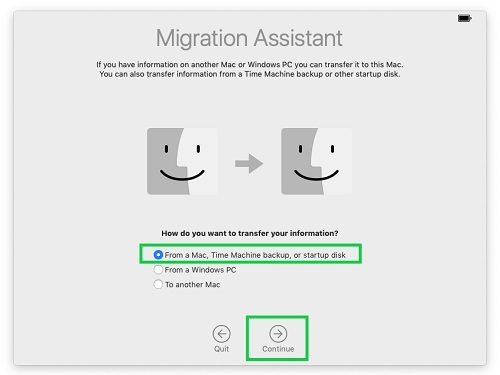
- Choose the picture of the Time Machine drive to select it and then continue.
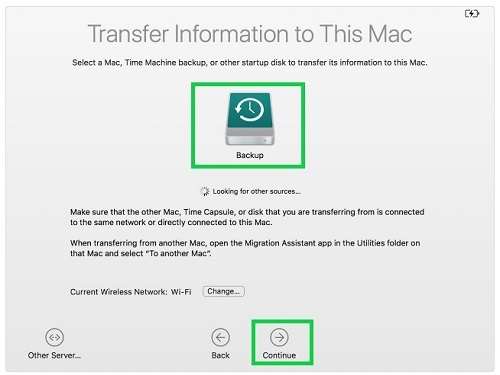
- Select the backup to restore from, listed by date and time, and then continue.
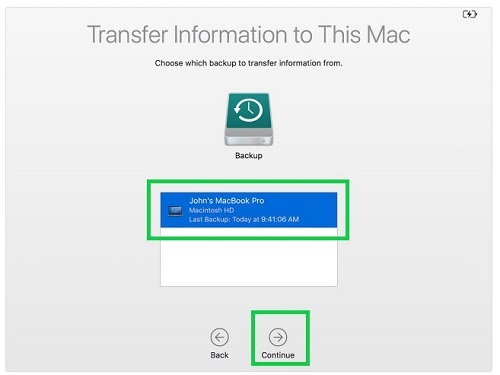
- Choose files to transfer by selecting the corresponding checkboxes and then continue.
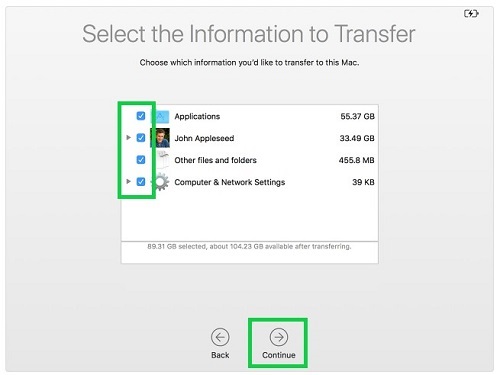
- Your files will begin to restore.
Restoring the Mac OS using a Time Machine Backup
- Begin with the Mac turned Off. Connect the Time Machine drive (external USB storage device) to the Mac.
- While holding down the Command and R keys on the keyboard, turn on the Mac.
- In the macOS Utilities window, select Restore From Time Machine Backup and then Continue.
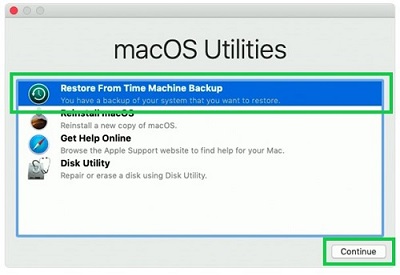
- Select the Time Machine drive in the list of restore sources and click Continue.
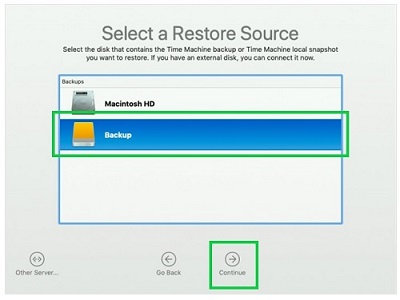
- Choose which backup to restore from, including date and time and macOS version, then Continue.
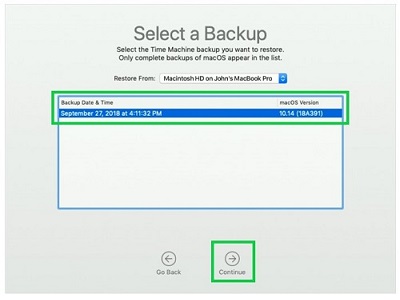
- Confirm the destination drive in the list of destinations - this should be the internal Mac drive. Then choose Restore.
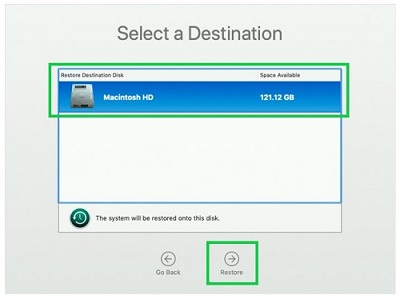
- Your Mac OS will begin to restore.
Technical Support Community
Free technical support is available for your desktops, laptops, printers, software usage and more, via our new community forum, where our tech support staff, or the Micro Center Community will be happy to answer your questions online.
Ask questions and get answers from our technical support team or our community.
PC Builds
Help in Choosing Parts
Troubleshooting

