How to enable Text-to-Speech on your MAC OS Computer
Description: This article describes the process of enabling the text-to-speech feature of your MAC OS computer. Through the use of a keyboard shortcut, text-to-speech will read text out loud.
- Click the Apple Icon at the top left of the Finder Bar on your computer.
- Click System Preferences.
- Click Speech.
- Click the Text to Speech.
- Select the System Voice and Speaking Rate.
- Click Play to hear a sample how text will sound when spoken out loud.
- Click the checkbox Speak selected text when the key is pressed.
- Click Change Key.
- Press a keyboard combination on your keyboard that will activate text-to-speech. For example, press the Option and Esc keys simultaneously. Your keyboard combination will show up in the textbox.
- Click OK.
- MAC OS Text-to-speech is now configured. To begin using, highlight text (in your Safari browser window, for example) and press the keyboard combination that was set up in Step 9. If done correctly, your MAC OS computer will begin reading that text. Press the keyboard combination again to stop text-to-speech playback.

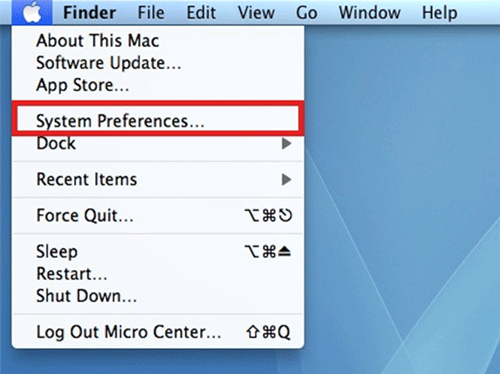
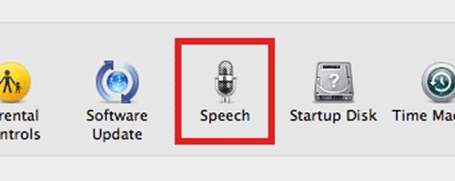
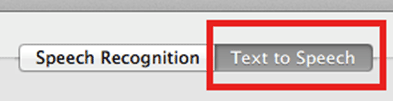
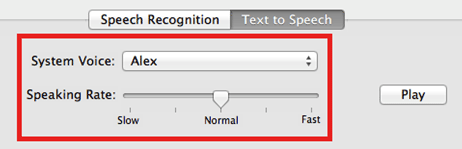
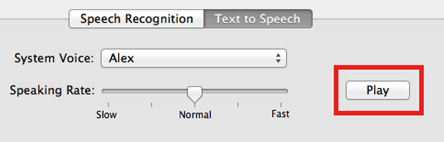
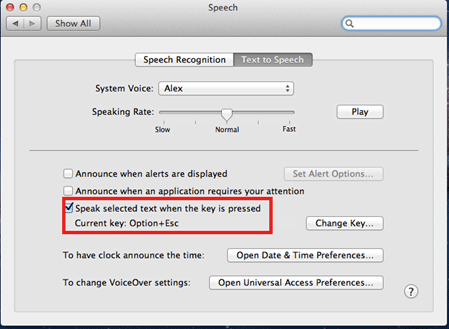
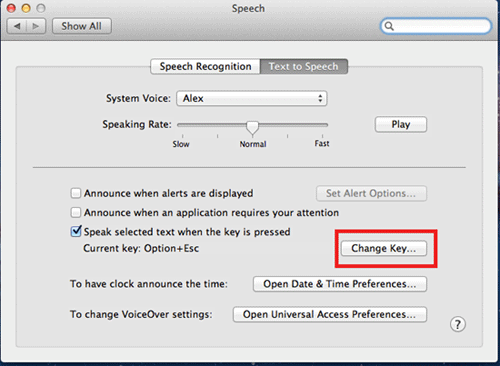
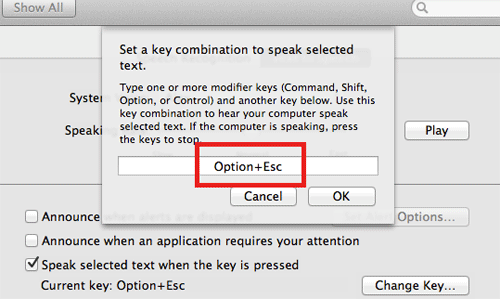


Technical Support Community
Free technical support is available for your desktops, laptops, printers, software usage and more, via our new community forum, where our tech support staff, or the Micro Center Community will be happy to answer your questions online.
Forums
Ask questions and get answers from our technical support team or our community.
PC Builds
Help in Choosing Parts
Troubleshooting

