How to enter a New Contact in the iPad 2
Description: Basic steps to enter a contact into the contacts section of the iPad. This is the first step in using the integrated, email, mapping and contact functions of the iPad.
- From the home screen tap on the Contacts Icon.
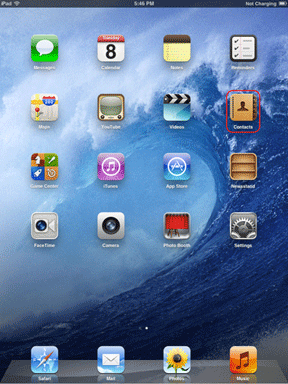
- If this is the first contact to be entered, the screen will show fields to enter information about the contact.
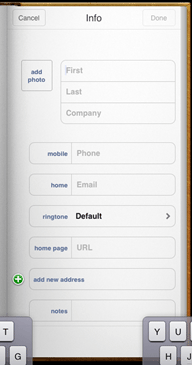
- Starting with the name:
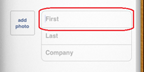
- Tap on the field to bring up the keyboard at the bottom
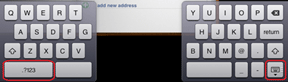
- Enter the First, last or company name.
- Numbers can be accessed by tapping on the numbers button to the lower left.
- The keyboard can be hidden by tapping on the hide button to the lower right. Tapping on any field will open it again.
- The next field down is the phone field:
- The first category for Phone is mobile:
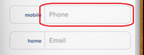
- This can be changed by tapping on the word mobile.
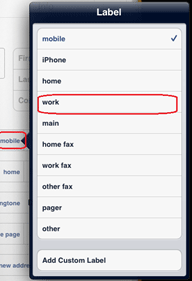
- A category choice will come up, tap on the category desired.
- If you want to delete the phone number, tap on the minus button to the left.
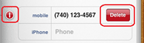
- This will turn vertical and you can tap on the delete button to the right.
- Each of the fields can be filled in as information is available.
- The more fields supplied with information, the more the contact is integrated with the iPad software.
- Many of the fields include options which can be found by tapping on the name of the field.
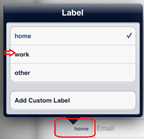
- If needed, swipe up to find more fields at the bottom.
- When finished, tap on the done button at the top right corner.

- If the entry needs to be dumped or canceled the cancel button is at the top left corner.

- When finished, your contact will appear in the opening page of the contacts.
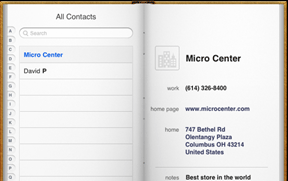
Technical Support Community
Free technical support is available for your desktops, laptops, printers, software usage and more, via our new community forum, where our tech support staff, or the Micro Center Community will be happy to answer your questions online.
Forums
Ask questions and get answers from our technical support team or our community.
PC Builds
Help in Choosing Parts
Troubleshooting

