How to rip a CD with Windows Media Player 12
Note: The instructions below are intended as information on converting songs you have legally purchased to digital format for your personal use. Distribution of copyrighted material is illegal whether you receive any sort of compensation of not. If you have a collection of audio CDs and you want to convert them to digital format, Windows 7 comes with a program that will do this very easily. If you are using an earlier version you can also download Media Player 12 from Microsoft.
- Click Start » All Programs » Windows Media Player to open media player. If you are not connected to the Internet, you will want to connect so that Windows Media Player can retrieve the information about the songs.
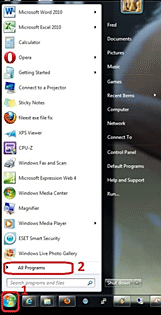

- Once Media Player is open, click Library or Go to Library.
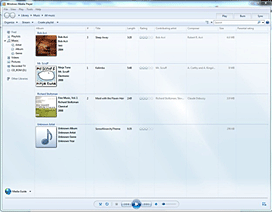
- Put the disc you wish to rip into your optical (CD/DVD) drive.
- If you receive and autoplay window, close it.
- The music on the CD will be displayed.
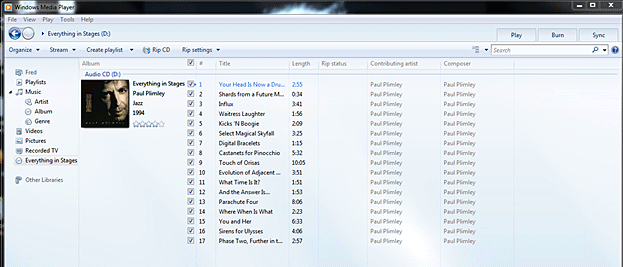
- Click Rip Settings to open the menu.
- If you plan to put the songs on a portable media player such as an iPod, or if you want to use iTunes as well, you need to change the format. Click Format » MP3. This is the most widely used digital music format. By default, Windows Media player will choose WMA which is not compatible with a number of portable players. WMA is also limited to 192 Kbps (kilobits per second), but MP3 has the option to go up to 320Kbps which is a much higher quality.
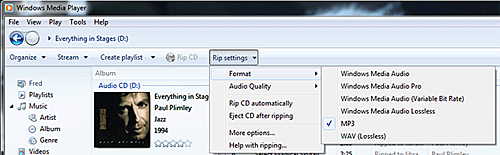
- Next, click Rip settings again and go to Audio Quality. Select the bit rate you want. The higher the number the better the quality, but the file will also be larger.
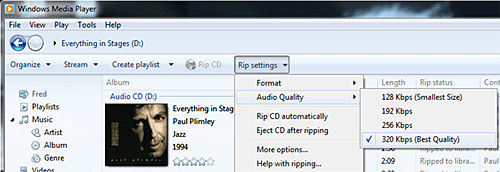
- If there are any songs you do not want, uncheck the box next to the song. If you want the entire CD leave all the boxes checked.
- Once you have the settings you want, click Rip CD.
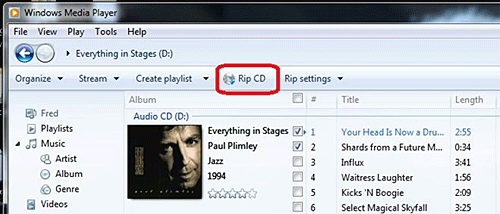
- The files that have been completed will show Ripped to library. The track being will show ripping and a progress bar. The tracks yet to be done will show Pending.
- The ripped files will go to your library under music. To access them, click Start » Music.
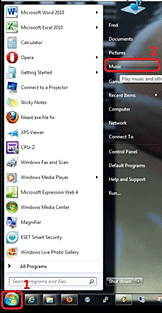
- Your ripped album will be in the Music Library.
Technical Support Community
Free technical support is available for your desktops, laptops, printers, software usage and more, via our new community forum, where our tech support staff, or the Micro Center Community will be happy to answer your questions online.
Ask questions and get answers from our technical support team or our community.
PC Builds
Help in Choosing Parts
Troubleshooting

