How to manage Auto Fill in Google Chrome
Description: This article will show you how to disable Google Chrome from asking to save or automatically fill certain information for websites such as credit card numbers, addresses, phone numbers, and passwords.
- With Google Chrome open, select the three dots found at the top right of the Chrome window for customize and control Google Chrome. Choose Settings from the dropdown menu.
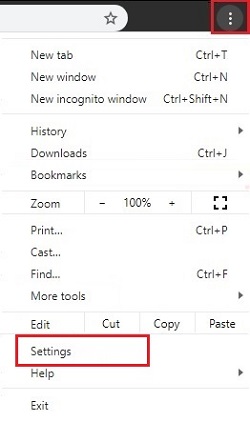
- On the left side of the Settings window, choose Autofill. Here you will find autofill settings that you can manage including passwords, payment methods, addresses and more.
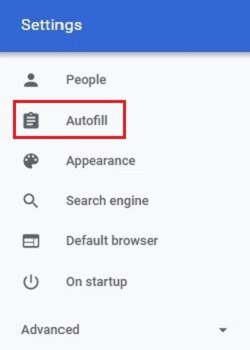
- To manage password settings, under Autofill settings choose Passwords.
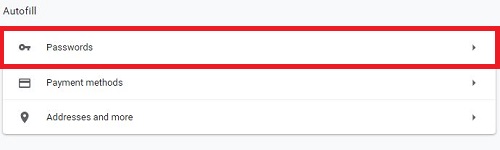
- Toggle the slider next to Offer to save passwords to enable or disable this feature. When enabled, there are additional options to manage this feature through your Google account if you desire.
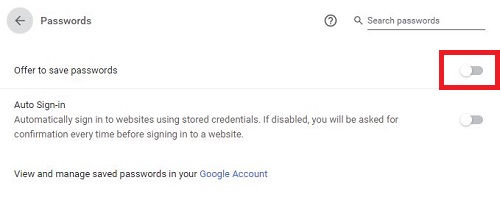
- To manage payment method settings, under Autofill settings choose Payment methods.
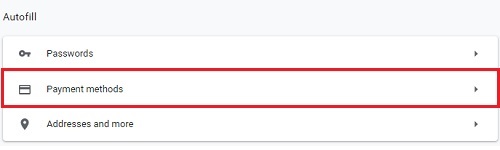
- Toggle the slider next to Save and fill payment methods to enable or disable this feature. When enabled, there are additional options to manage this feature through your Google account if you desire.
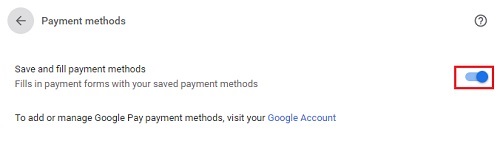
- To manage address settings, under Autofill settings choose Addresses and more.
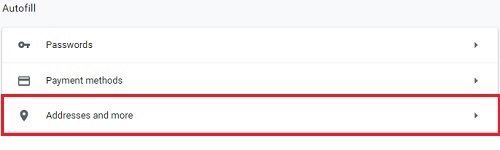
- Toggle the slider next to Save and fill addresses to enable or disable this feature.
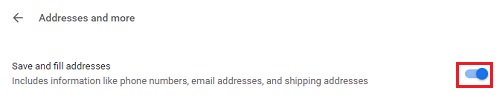
Technical Support Community
Free technical support is available for your desktops, laptops, printers, software usage and more, via our new community forum, where our tech support staff, or the Micro Center Community will be happy to answer your questions online.
Forums
Ask questions and get answers from our technical support team or our community.
PC Builds
Help in Choosing Parts
Troubleshooting

