How to remove a Login Password from a Windows 10 Local Account
Description: This article will show you how to change the settings on your Windows 10 PC so that it does not ask for a password at login. Before proceeding with these steps, it is assumed that you have carefully evaluated the pros and cons and possible risks of eliminating a login password from your PC. If you have decided that you do not want a login password on your PC, these steps will help you get to that point.
- On the start menu, type Sign-in Options into the Windows Search Box and then select Sign-in Options.
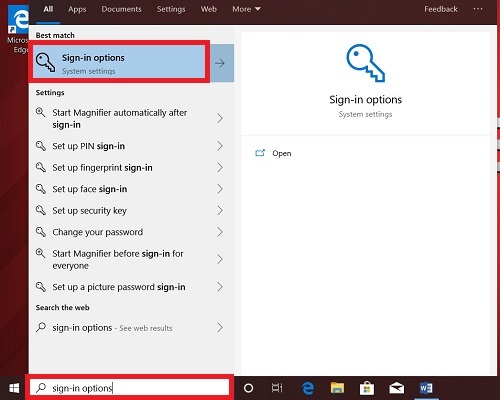
- If you are NOT using a PIN to sign in, you can skip to the next step.
If you are signing in with a PIN, you will need to remove it before turning off your password:
- Select the PIN option and then choose Remove.
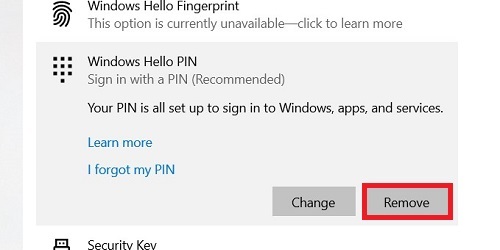
- A box will come up confirming that you are removing the PIN - select remove.
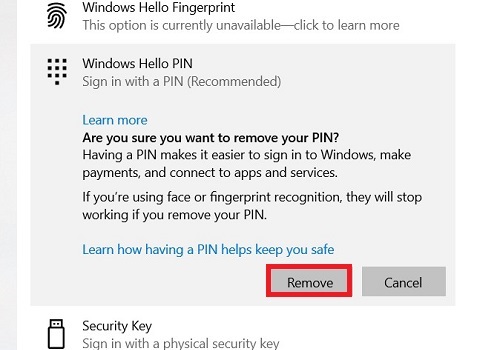
- A box asking for your password will appear. Enter the password that you use to sign in and then choose OK and the PIN will now be removed.
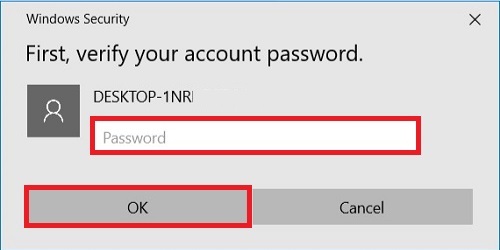
- Select the PIN option and then choose Remove.
- Select password option and then Change.
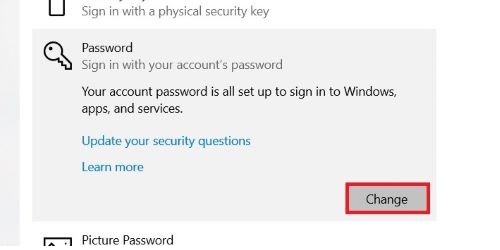
- Enter the current password that you use for signing in and then choose Next.
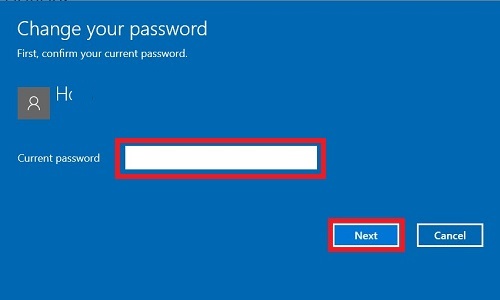
- Now it will ask you for a New password. Leave the entire screen blank and choose Next.
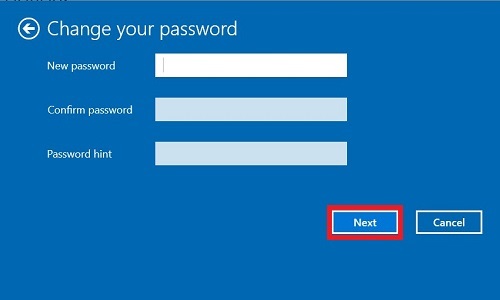
- Select Finish.
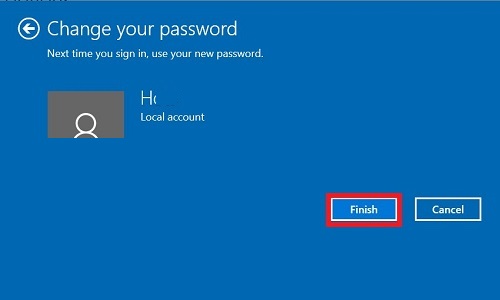
Technical Support Community
Free technical support is available for your desktops, laptops, printers, software usage and more, via our new community forum, where our tech support staff, or the Micro Center Community will be happy to answer your questions online.
Ask questions and get answers from our technical support team or our community.
PC Builds
Help in Choosing Parts
Troubleshooting

