How to check your Malwarebytes Expiration Date
Description: This article will show you how to check your Malwarebytes expiration date. NOTE: This only applies to Premium versions of Malwarebytes.
- To open Malwarebytes, select the Start Button.

- Scroll down the list of programs in alphabetical order and locate Malwarebytes. First, open the Malwarebytes folder, then second, choose Malwarebytes.
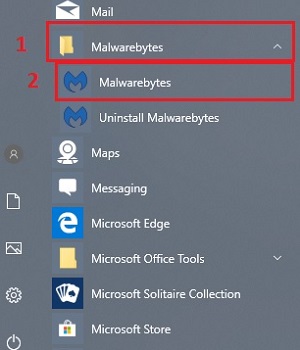
- From the Malwarebytes program select Settings on the left side.
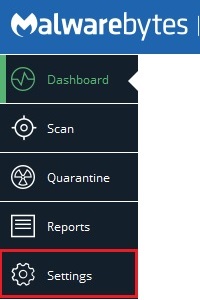
- Open Account Details from the Settings window.
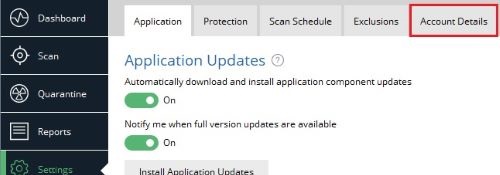
- The expiration date will be listed on the Account Details window.
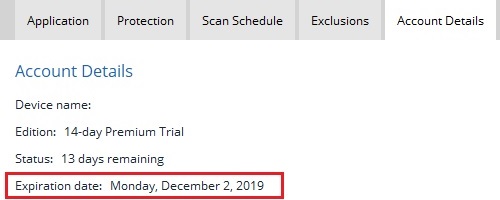 >
>
Technical Support Community
Free technical support is available for your desktops, laptops, printers, software usage and more, via our new community forum, where our tech support staff, or the Micro Center Community will be happy to answer your questions online.
Forums
Ask questions and get answers from our technical support team or our community.
PC Builds
Help in Choosing Parts
Troubleshooting

