How to set up a Wireless Router
Description: This article explains the basic connection and setup steps for a wireless router. Many wireless routers will follow these general steps in similar fashion, although some of the specifics could vary from one brand of router to another. For this example we are using a Tenda Wireless Router.
- Plug in the power cable.

- Plug in an Ethernet cable coming from the computer into one of the LAN ports, and NOT into a port labeled WAN. Normally the LAN ports are all the same color or have similar labels 1, 2, 3 etc. - it can be plugged into any one of these ports. This step is only temporary and may be disconnected at the end of setup.
- LAN refers to Local Area Network - the devices in your home or office like a computer or printer.
- WAN refers to Wide Area Network - outside of your home or office, bringing the network connection to you like a cable modem.
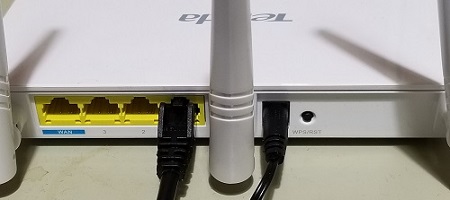
- Plug in an Ethernet cable coming from the back of the modem into the WAN port.

- Take note of the IP address and default login password on the bottom of the router.
- This is usually found on a label on the bottom of your wireless router or may also be found in the documentation for your wireless router.

- Open your browser and type the IP address attained from step 4 into the address bar. Enter the default login password when prompted, and log in.
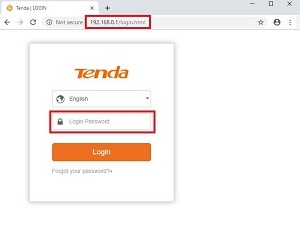
- Locate and select the section for Wireless Settings on your router setup screen.
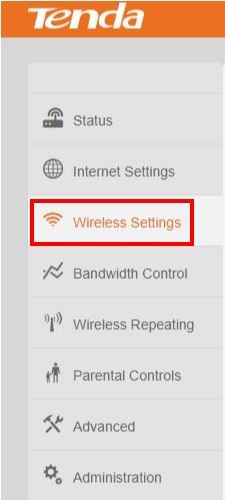
- Set the Wireless Network Name (sometimes referred to as SSID) and WiFi Password that you want to use and then save those settings.
- Security could be set to none or open for no password (NOT recommended), but would be better set to a common security protocol such as WPA / WPA2.
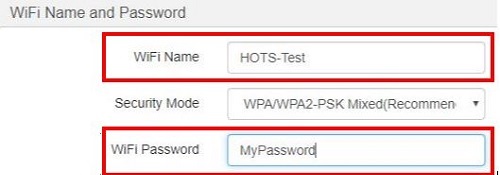
- Save all of your settings and then exit the router setup page - the router may want to reboot with the new settings, and then begin broadcasting a WiFi signal using the new settings.
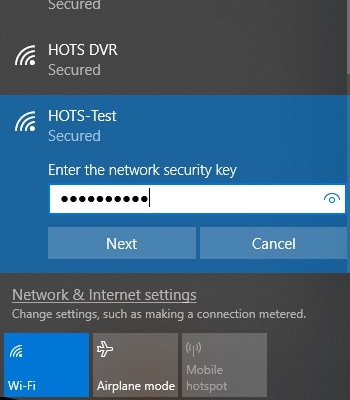
Technical Support Community
Free technical support is available for your desktops, laptops, printers, software usage and more, via our new community forum, where our tech support staff, or the Micro Center Community will be happy to answer your questions online.
Ask questions and get answers from our technical support team or our community.
PC Builds
Help in Choosing Parts
Troubleshooting

