Breadcrumbs
How to upgrade from 32Bit (x86) to 64Bit (x64) Windows 7
A direct upgrade from 32-bit (x86-based) Windows 7 to 64-bit (x64-based) Windows 7 OS is not a supported upgrade path. When you try to run the 64bit setup.exe Windows 7 installer from within a 32bit operating system, the following error message will occur:
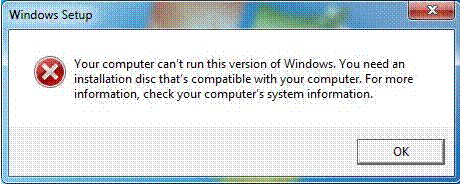
If you attempt to run the setup.exe stored in the root and “sources” folder of the DVD disc media or ISO image, the following error will occur:
The version of this file is not compatible with the version of Windows you’re running. Check your computer’s system information to see whether you need an x86 (32-bit) or x64 (64-bit) version of the program, and then contact the software publisher.
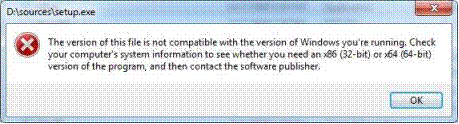
So how do you upgrade from 32-bit Windows 7 to 64-bit Windows 7? Unfortunately, there is no direct way to perform an in-place upgrade from a 32-bit operating system to x64 Windows 7 with existing application programs and data retained. The only way to install x64-based Windows 7 on an existing 32-bit Windows installation (or vice versa to downgrade from 64-bit to 32-bit OS), is to do a clean install, which is indicated by “Custom (advanced)” installation during set up Windows 7 installation wizard.
Here's the brief guide for those who wish to upgrade to a 64-bit platform from a 32-bit Windows:
- Backup and save existing application settings and data to migrate to the new system with Windows Easy Transfer. Note that installed programs won’t be migrated or ported over to the new Windows installation. Alternatively, just manually do a backup and copying of all data files and personal documents, photos, images, videos, bookmarks and etc.
- Boot the computer using the 64-bit (x64) Windows 7 installation DVD disc media or a Windows 7 install USB key flash drive. Setting the correct device boot sequence may be required in BIOS. Check out how to access BIOS. If you have a Windows 7 ISO then first burn the image to a physical disc with a CD/DVD optical burning software such as Nero or Ashampoo Burning Studio, or use the official Windows 7 DVD/USB ISO Download Tool to create a bootable Windows 7 USB flash drive or DVD. In Windows 7, it’s also possible to burn the ISO direct from Windows 7 Explorer without third-party software. If you have x86 setup1.box and setup2.box ESD Windows 7 installation files or x64 setup1.box and setup2.box ESD Windows 7 installation files, follow steps to create and make a bootable ISO prior to burning.
- When prompted by the Setup Windows installation wizard, select Custom (advanced).
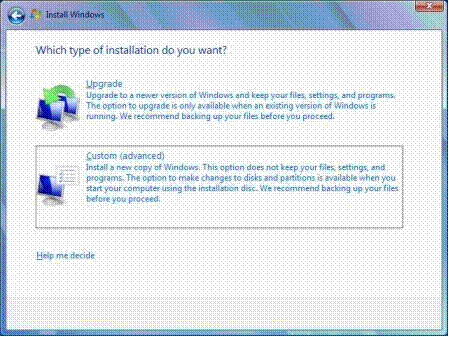
During this process, you are free to create, delete, modify, or format partition volumes and hard disk drives before continuing the setup installation of Windows 7. If you choose to install over a partition or drive with an existing Windows installation, you will be informed that the current installation of Windows will be moved to the Windows.old directory. - Install and activate Windows 7 as usual.
Tip: If you have a Windows 7 upgrade license, media and product key, an existing installation of Windows must exist for the upgrade version product key to be able to entered and activated properly. Thus, do not format the hard disk drive prior to loading the Windows 7 setup even if you intend to clean install. You can create or delete hard disk drive partitions during the setup via Custom (advanced) -> Drive options (advanced) option (note: a 100 MB system reserved partition will be created by Windows 7 Setup), or let Windows 7 install wizard backup the existing configuration to Windows.old folder, and then delete and wipe clean the whole partition volume prior to install Windows 7.
The 32-bit setup installer can be read and run in a 64-bit operating system, but the in-place “downgrade” is equally not supported, the following error will show in the compatibility report after a run of compatibility check:
The following issues are preventing Windows from upgrading. Cancel the upgrade, complete each task, and then restart the upgrade to continue.
You can’t upgrade 64-bit Windows to a 32-bit version of Windows. To downgrade, obtain a 64-bit version of the installation disc, or go online to see how to install Windows 7 and keep your files and settings
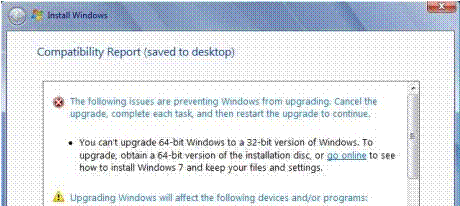
The above workaround to clean install Windows 7 works to downgrade from 64-bit to 32-bit Windows 7 too.
Technical Support Community
Free technical support is available for your desktops, laptops, printers, software usage and more, via our new community forum, where our tech support staff, or the Micro Center Community will be happy to answer your questions online.
Forums
Ask questions and get answers from our technical support team or our community.
PC Builds
Help in Choosing Parts
Troubleshooting
