Breadcrumbs
How to make sure your Network Adapter is Working
There are times when internet connections cannot be made because the wired or wireless network adapter is either defective or has failed to load a driver. Drivers are software files that allow the operating system control hardware components. Thus, there are drivers for everything in a computer - keyboards, mice, monitors, printers, scanners and a host of drivers that run the motherboard chipset. Computer users usually pay no attention to drivers, because they are working only in the background. But, when a function of the computer fails, it is important to investigate further.
There is a simple way to check out a wired or wireless network adapter and its driver in Windows-based machines. It involves using a powerful utility called the Device Manager.
- While there are several ways to launch the Device Manager, one way that works the same in Windows XP, Windows Vista and Windows 7 is this procedure:
- Click on the Start button in the lower left corner of the screen.
- Right-click on Computer (Windows Vista and Windows 7) or My Computer (Windows XP).
- Click on Manage in the drop-down menu.
- Click on Device Manager in the left panel of the Computer Management window.
- In Windows 8, it is a little quicker to launch the Device Manager. From the Start screen, use the keyboard hotkey combination Windows key + X. Then simply click on Device Manager in the drop-down menu.
What will then appear in all four versions of Windows is the Device Manager window that looks something like this:
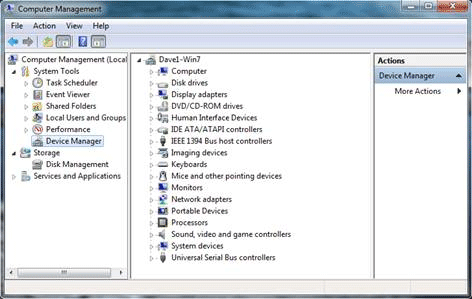
The Device Manager list usually starts with the category Computer and ends with categories for USB. The above example is of a Device Manager that is reporting no device or driver problems. What we are looking for is a possible problem with the Network adapters. Now, if the Network adapters category is open and showing the individual adapters under the category, then Windows is already reporting a problem with one or more adapters. Here is what the display might look like.
If the adapter has been disabled, a small black arrow will appear in front of an adapter under Windows 7 and 8. Windows XP displays a small red X on any disabled devices.

A yellow circle or triangle with an exclamation (!) will show in front of an adapter if there is a problem with the adapter or device driver.
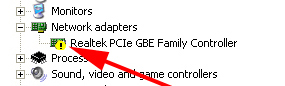
Depending on the computer, there may be only one, or several adapters listed. Notebooks, as well as desktop PCs equipped with a wireless adapter, will display at least two items in this list of adapters when all is working properly. But when connecting to the internet is a problem, what we want to do is look to see if either a hardware component problem or software driver problem is the cause of the trouble.
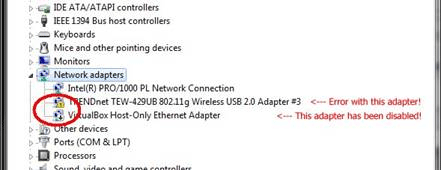
Adapters that have a problem starting or are missing drivers are usually indicated with a yellow warning next to the icon.
Disabled adapters usually show a small black arrow next to the device icon.
Here's how to tell if either of these two causes is the case:
If a hardware component has failed:
If the Device Manager lists no wired or wireless adapter, or if the Network Adapters category is missing altogether, then there is very likely a hardware failure. This definitively answers the question as to why there is a problem with internet connectivity, and the adapter must be repaired or replaced. An inexpensive alternative to repair is the purchase of a USB version of a wired or wireless adapter. These can be installed in place of existing failed adapters, making reconnection to the internet possible. The point is that without a working adapter, internet connections will be impossible.
Tip: Some notebook computers have a physical switch to enable or disable the wireless adapter. Make sure this is in the
Tip: Most notebook computers have a function key to toggle the wireless adapter on and off or toggle Bluetooth on and off in some combination. The Wireless adapter should appear in Device Manager, but may show as Disabled and cannot be enabled through the Device Manager options. If this is the case, try pressing the FN and the function key to toggle the wireless settings.
If a device has been disabled:
The presence of a red X or black down arrow in front of a listed device indicates that it may simply be disabled. Double-click the wired or wireless adapter that is displaying the problem to reveal details about the problem. If the network adapter is disabled, the Device Manager will look something like this:
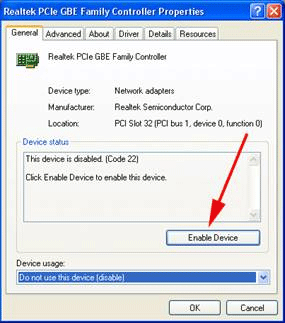
To enable the adapter, simply click the Enable Device button, as indicated above. If the Device Manager acknowledges the network adapter, try to reconnect to the network.
If a device driver has failed or is missing:
Details in the Properties page of an adapter will reveal if the trouble has to do with a missing driver:
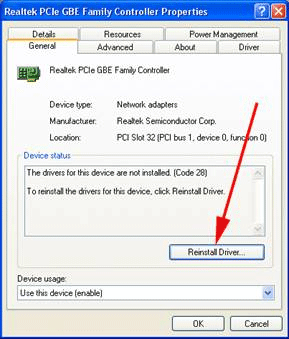
In this case, there are at least three ways to try to solve the problem:
- Use the Reinstall Driver button, as shown in the above example, to see if Windows picks the driver back up.
- Right-click the adapter that shows the driver problem, click Uninstall, then reboot the computer to see if Windows re-loads the driver.
- This solution will take a lot more technical savvy. Using another computer, go on the internet (usually to the manufacturer’s web site of the brand-name computer, motherboard or adapter device) and download the driver. Pay particular attention to the operating system and whether that OS is 32-bit or 64-bit. Using a USB flash drive or by burning the downloaded driver file onto a CD, bring the file over to the problem computer and try to install the fresh driver.
If the missing driver is resolved, then try reconnecting to the internet after a recommended computer reboot. If these methods fail to solve the problem, then there is something deeper that needs the attention of a technician. Hopefully, one of these methods will resolve the software problem that is blocking the network adapter's proper functioning.
Technical Support Community
Free technical support is available for your desktops, laptops, printers, software usage and more, via our new community forum, where our tech support staff, or the Micro Center Community will be happy to answer your questions online.
Forums
Ask questions and get answers from our technical support team or our community.
PC Builds
Help in Choosing Parts
Troubleshooting
