Breadcrumbs
How to find a Wireless Access Point before launching a browser
Let's face it...we are all creatures of habit. We boot up our notebooks to check our email, read the news or watch a YouTube video. First thing we do is click a web browser icon, such as Internet Explorer, Firefox, Chrome, Opera, Safari, etc. When we get the surprise message that the internet cannot be found, we wonder what happened. We are tempted to think our computer has malfunctioned.
This problem is extremely common. And it may simply be the case that we have forgotten to connect to a network before launching a web browser. When we are at home or at the office, this step is never given a second thought. That's because our notebook computer (or tablet, or smartphone) remembers our location and automatically connects to a network that we have previously established and use regularly. But, if something changes (purchase of a new router or modem, a power outage that resets the router, or going to a different location), then we have to establish a connection with a new network before we actually start a web browser.
Connecting to a wireless network requires four steps: Scanning for a network, Choosing a network, and Connecting to that network including any password if the network is encrypted. Only when these four steps have been accomplished successfully is the computer connected to a network. Once connected you may start the web browser of your choice. Here's a closer look at these four steps:
1. Scanning for a network:
In Microsoft Windows, there is a wireless utility found in the System Tray. If the wireless adapter is turned on and working properly, the utility icon will have an orange ball overlaying a signal symbol:
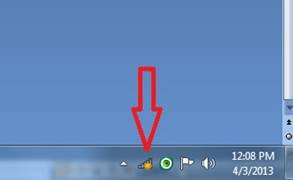
Some name-brand computers are equipped with their own wireless network managers, and still other users may have installed wireless network managers that come with routers. Procedures for connecting will have different interfaces for each of these, even though the connection principles will be the same. Apple users simply need to click on the wireless manager in the upper right corner of the screen:
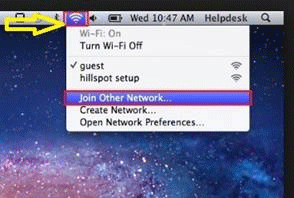
2. Choosing a network:
Once you click on the wireless manager icon in Windows, you will be given a list of networks to join:
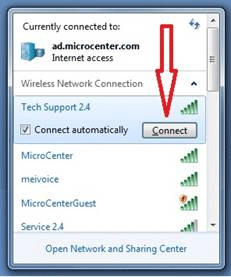
At this point, it's simply a matter of choosing the desired network. Of course, you must know the name of the wireless network you want. The name of your home or office network is typically (by default) the name of your router. Many people choose to reconfigure their routers so they have unique network names. When you’re away from your usual connection at home or office, the name of the network to which you need to connect is usually the name of the restaurant, hotel or airport where you are located.
3. Connecting to a network
Scroll through the names of networks, click on the one of choice, and then click the Connect button (as in the above illustration). Note that if you want to save the network on your computer, leave the Connect automatically box checked. That way, when you come into range of that network next time, your computer will automatically connect and you will be able to bypass these four steps altogether.
4. Type in the password
The fourth step is supplying the password required by the wireless router. Without the correct pass-word, connection will be denied and browsing the internet will be impossible. This last step is only necessary, however, if the wireless network is encrypted - that is, protected with coded language so those without authorization aren't able to join. Many public networks (restaurants, hotels, libraries, etc.) are not encrypted, and connection is established as soon as you click the button. If the network requires a password, a box will appear into which you may enter the Security key.
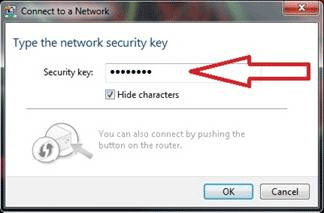
When entering the characters, make sure to apply the upper and lower case letters that match the key. Then click the OK button. If the key is correct, you will connect and then you can open your browser. If the key is incorrect, you will be prompted to enter it again, as below.
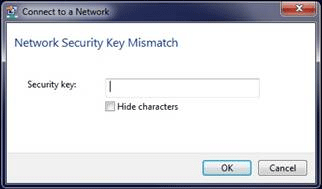
That's it! Once properly connected, you are free to open a browser and enjoy the World Wide Web. But remember, you need to connect to a network before you can browse the internet.
Technical Support Community
Free technical support is available for your desktops, laptops, printers, software usage and more, via our new community forum, where our tech support staff, or the Micro Center Community will be happy to answer your questions online.
Forums
Ask questions and get answers from our technical support team or our community.
PC Builds
Help in Choosing Parts
Troubleshooting
