Breadcrumbs
EXTRAS: Basics - Start button names and concepts
Description: How to understand and use the start button in Windows 7
- After turning on the computer and logging in with the newly created password. A screen filled with different objects will appear. The one in focus today is the Start button.
- Looking to the left hand lower corner of the screen the Windows 7 start button will be present.

- It is called the "Start Button" because it actually had that name written on it back when Windows 95 was first created and that name stayed in that location up to Windows Vista.
- This button can be clicked (which means using the left mouse button and tapping once when the pointer is over the item).
- A menu of items will appear.
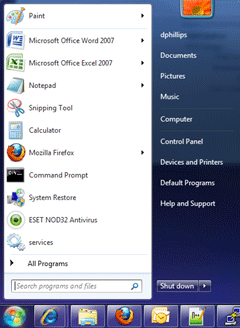
- The first item is "Search Programs and files"
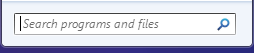
- This useful feature will allow you to type in the name of a program, document, or folder and quickly see a list of the ones that may be on the computer.
- For example typing ESET in this box will bring up the ESET program at the top of the list.
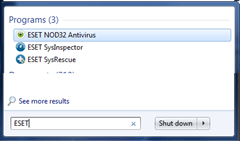
- Many other things can be searched for using this tool
- The next item moving up is All Programs
- When clicked on, this contains a list of all the programs installed on the computer.

- After clicking, a list of programs like below will appear.
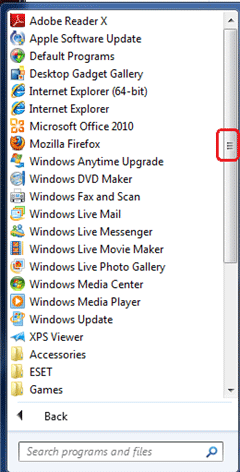
- Clicking the left mouse button and continuing to hold it down on the scroll bar (grey with a round circle in the picture above) will allow the bar to move up or down as the mouse moves. This will expose more folders below.
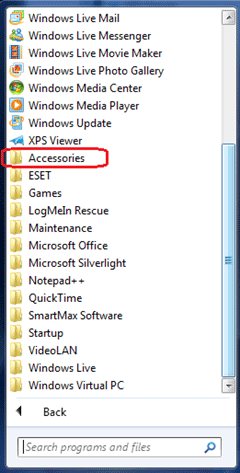
- Double Clicking (hitting the left mouse button rapidly twice) will open a folder with a list of programs inside.
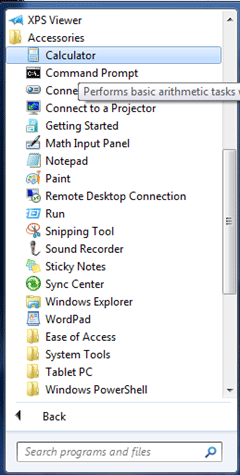
- When clicked on, this contains a list of all the programs installed on the computer.
- The Calculator can be selected now with a double click.
- Also, clicking once and pressing the enter key on the keyboard will do the same thing as a double click
Technical Support Community
Free technical support is available for your desktops, laptops, printers, software usage and more, via our new community forum, where our tech support staff, or the Micro Center Community will be happy to answer your questions online.
Forums
Ask questions and get answers from our technical support team or our community.
PC Builds
Help in Choosing Parts
Troubleshooting
