Breadcrumbs
How to automatically back up data with Windows backup
Description: Windows 7 has a great tool available to make backing up data a breeze.
- Begin by going to the Start Menu » Control Panel.
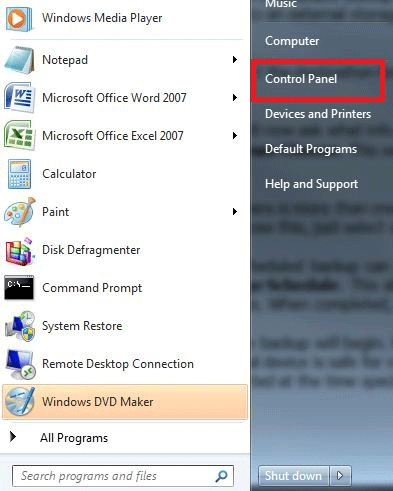
- Make sure View By: is set to Small Icons.
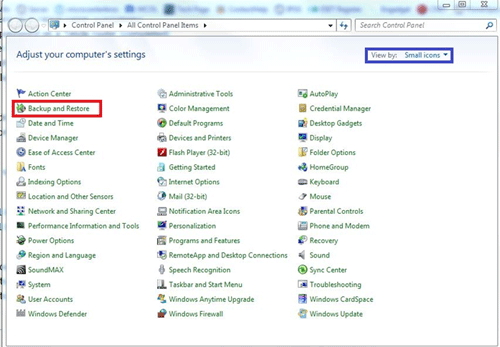
- Click Backup and Restore and plug in an external storage device.
- Click Set up backup to begin the initial setup.
- A list of available backup locations will appear. Backups can be either burned to a disc, or saved to an external storage device (i.e. external hard drive, flash drive, etc).
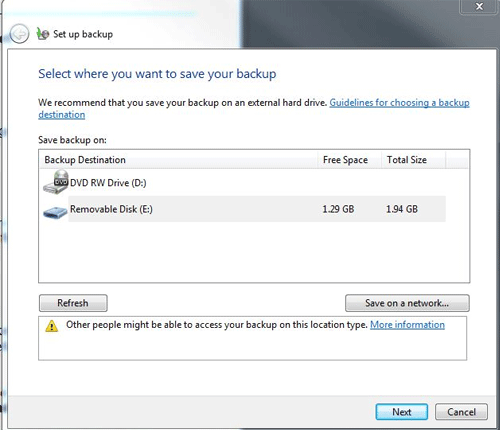
- Select the destination for the backup, then click Next.
- It will now ask what info needs to be backed up. The quickest (and easiest) option, is Let Windows Choose. This selects the libraries, desktop and default Windows folders. Click
Next.
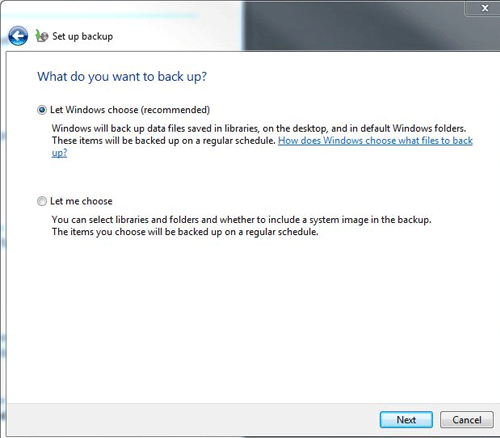
- If there is more than one user on the machine, it allows the backup of specified users only. To choose this, just select a user and click Save settings and run backup.
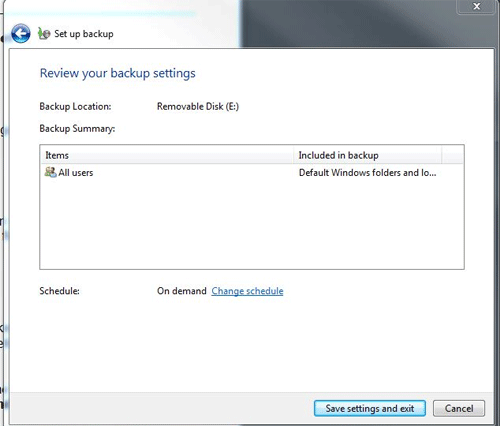
- A scheduled backup can also be set at this screen. To schedule regular backups, click Change Schedule. This allows the user to choose how often, what day, and what time to do backups. When completed, click OK.
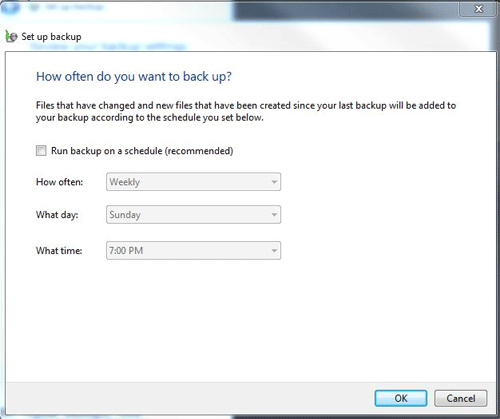
- The backup will begin. Progress is determined by the green bar. Once completed, the external device is safe for removal. (If a scheduled backup is set, the device will need to be connected at the time specified to complete the backup.
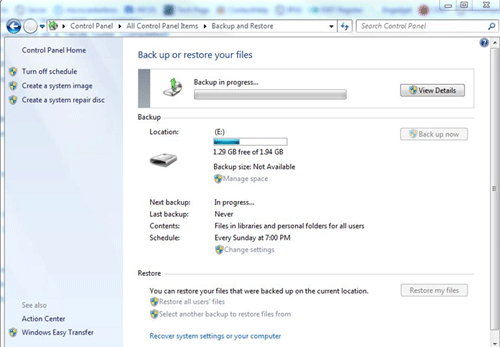
Technical Support Community
Free technical support is available for your desktops, laptops, printers, software usage and more, via our new community forum, where our tech support staff, or the Micro Center Community will be happy to answer your questions online.
Forums
Ask questions and get answers from our technical support team or our community.
PC Builds
Help in Choosing Parts
Troubleshooting
