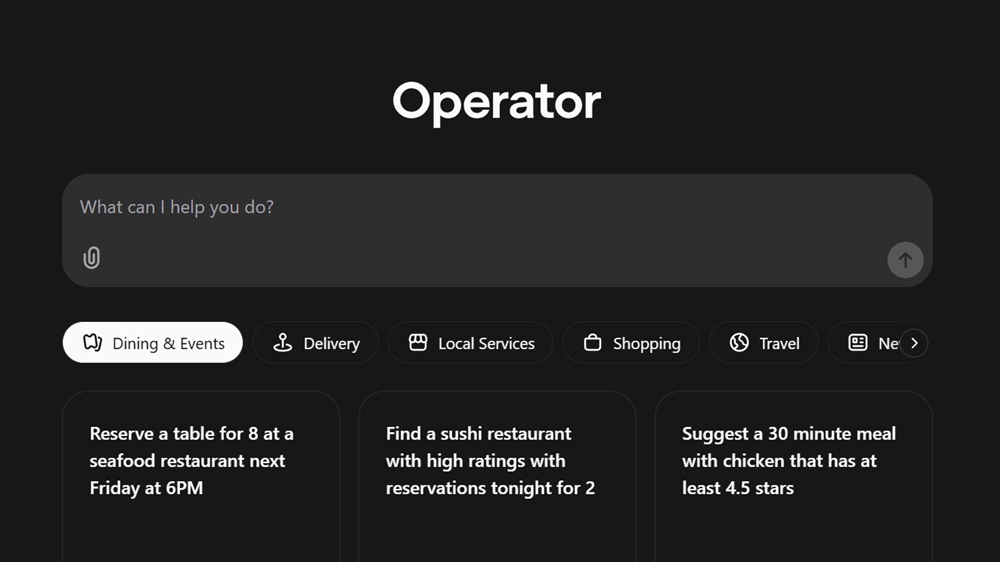Getting Started with Octolapse
If you have a 3D Printer, I’m sure you’ve seen videos where an object is printed in 10-20 seconds. It seems as if appears out of nowhere. This is a sped-up time-lapse video of your 3D print. It is easily created using the Octolapse plugin, created by FormerLurker, in the Octoprint software. The plugin takes still images at regular intervals and strings them together, creating a beautiful 3D Printing Timelapse.
What You'll Need:
OctoPrint-Ready SD Card
Webcam (We used the Logitech C922 Pro Stream Webcam)
A 3D Printer!
1. Go to http://octopi.local/ and log in.
2. Click on the wrench icon in the upper-right corner to access the settings.
3. Select "Plugin Manager" from the menu.
4. Click on the "Get More" button.
5. Search for "Octolapse" in the search bar and click on the "Install" button next to Octolapse.
6. Wait for Octolapse to download and install.
7. After Octolapse is installed, you will need to restart and reconnect to the Octopi software.
8. After the restart, you will now see “Octolapse” at the top of the page.
9. Configure your Octolapse Printer settings. Press the + sign beside the dropdown menu for “Printer.”
a. Here you will create a Printer Profile. You can add your printer name, description, make, and model.
10. Configure your Slicer Settings. Select the slicer you use, and update Octolapse with your current slicer settings.
a. It will help if you open your slicer in a separate window and can copy your current slicer settings. You will need layer height, retraction, retraction speed/distance, travel speed, Z hop speed, Z hop retraction & height.
11. After completing these steps, Octolapse should be installed and ready to use. Upload the G Code file you want to print, and press Load & Print to begin printing your timelapse video.
12. Watch the Temperature screen to see as your bed and nozzle heat up to the required temperature set in your G Code file.
13. Monitor your print on the Control tab.
14. When your print is complete, go to the Octolapse tab and press Videos & Images. Download and watch your time-lapse!
Additional Settings Camera Settings
You can select the camera you would like to use for Octolapse. If you’re using a webcam, the camera name will be “Webcam-Default Octopi 0.16.0” We are using the Logitech CP22 Pro Stream Webcam. For a budget-friendly webcam, you can try the Inland iC800 1080P Webcam.
Stabilization: You can select where you want the printhead to move before Octolapse takes a snapshot of your print.
Trigger: You can select when during the print a snapshot is taken.
Rendering: Rendering is where you can select the settings for your rendered time lapse video.