Breadcrumbs
How to troubleshoot Wireless Printer Connectivity
Description: This article will show how to troubleshoot when a wireless printer has connectivity problems. The steps below are general common troubleshooting tips and suggestions for a circumstance as described - for example, your printer may not be seen as a choice or it may be seen but it says it is not available. Try these steps as a first approach. If they do not resolve the problem it will be necessary to seek further assistance from a qualified technician.
- First and foremost, restart all devices involved.
- Start by turning off the printer and shutting down the computer.
- Restart the wireless router (usually unplugging the power adapter for about 30 seconds accomplishes this), then plug it back in.
- Re-start the computer then re-start the printer.
- Let all devices re-establish connections and then after a few minutes, test the printing capability.
- If restarting things did not resolve the issue, check the wireless connectivity on the printer.
- Verify that no changes have been made to the wireless router (i.e. password, mode, name, etc.). If changes have been made, it is necessary to update the wireless configuration on the printer.
- Print off the printer network configuration sheet directly from the printer. There usually is a button or menu option for this process. Check your printer documentation if necessary. This printed sheet will give an indication of the connectivity status of the printer.
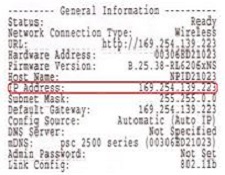
- You may also check the printer manufacturer website for details on reconnecting the printer. (i.e. HP, Brother, Canon, Epson, etc.)
- Reconfigure the printer.
- Go to devices and printers and select
remove printer from the list.
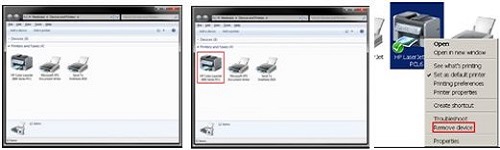
- Restart the computer and go back to devices and printers and configure settings for the printer to connect wirelessly.
- Go to devices and printers and select
- Completely remove and uninstall the printer and reinstall.
- Go to devices and printers and remove the printer from list.
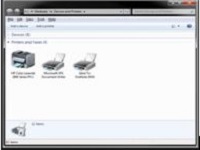
- Go to Add and remove programs and uninstall all printer software associated with the printer.
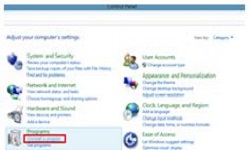
- Restart the computer and then install the printer as if it were a new printer for the first time, following the manufacturer instructions.
- Go to devices and printers and remove the printer from list.
- A final step would be to go to the manufacturer support website. Type in the model number of the printer, select correct operating system, and download the current software driver for the printer or view common troubleshooting steps specific to your printer model. Reinstall the driver as if it were a new printer, and test.
Technical Support Community
Free technical support is available for your desktops, laptops, printers, software usage and more, via our new community forum, where our tech support staff, or the Micro Center Community will be happy to answer your questions online.
Forums
Ask questions and get answers from our technical support team or our community.
PC Builds
Help in Choosing Parts
Troubleshooting
