Breadcrumbs
How to set a Different Desktop Background for Each Monitor in Windows 8
Description: This article will show you the steps to take to have your Windows 8 show a different desktop image for each monitor.
- Right click on the desktop and choose Personalize.
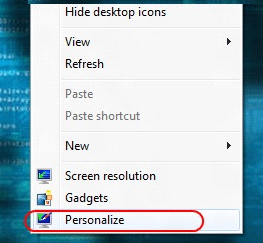
- When the Personalize screen comes up click on Desktop Background.
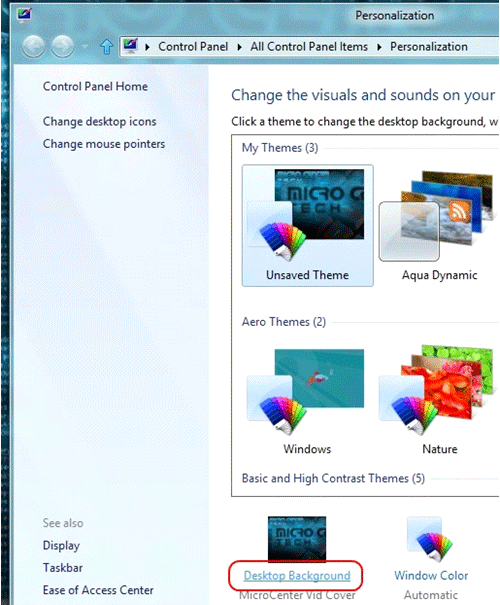
- Right click on the image you want for monitor 1, then select Set for monitor 1.
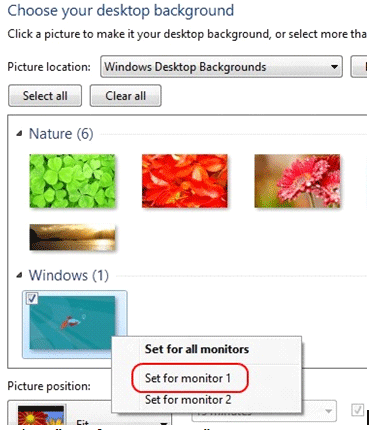
- Right-click on the image you want for monitor 2, then select Set for monitor 2. Continue for as many monitors as you have.
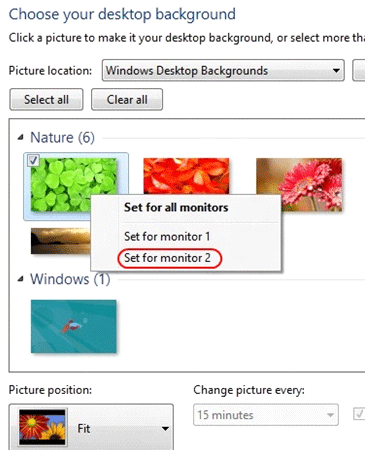
- Click on Save Changes.
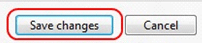
Technical Support Community
Free technical support is available for your desktops, laptops, printers, software usage and more, via our new community forum, where our tech support staff, or the Micro Center Community will be happy to answer your questions online.
Forums
Ask questions and get answers from our technical support team or our community.
PC Builds
Help in Choosing Parts
Troubleshooting
